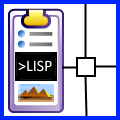
7cad Instructive Palette
Win32 and 64, EnglishGeneral Usage Instructions
Run command 7CADPALETTE from the command line or from the ribbon. The 7cad Instructive Palette will show up, starting with an empty page.
On top of the 7cad Instructive Palette, you can see there is a files menu to work with .lpa files: New, Open, Save, and Save As buttons. To the right is the document's file name.
Below the Files menu, there are navigation buttons. Click the Back button to get back to your previous document. Click the Next button to go forward. In the middle of the Back and Next button is the Quick Access button to jump to recent LPalette documents. Finally, to the right, there are undo and redo buttons.
Tip: If open, click the Quick Access button again to close it.
Now, look down to the bottom of the palette, there are 2 buttons: The Insert New Cell button and the Edit Menu button. The insert New Cell button is for new users to get started from an empty document, while the Edit Menu has all the editing tools as described above, including the Insert New Cell button.
At the bottom of the Edit menu, you have a check box to lock the document from editing. If the document is locked, then you can't type anything into it until you open the Edit Menu. It is not actually a lock, since it doesn't require you to enter any password. It is just an option if you want to avoid accidentally changing your document once it is finished.
Edit Link's Action
A link has 2 parts: a display text and a command text (Command Box) that shows up in the Edit Link Action window. The display text can be edited as you type in the link cell. However, the hidden command text can be edited only via the Edit Link Action window.
For the action type of "Open Something", the command text is the address of the file folder or web page to open. For the action type of "Run A Lisp" or "Run A Command Text", the command text is the script or Lisp code to be loaded into AutoCAD. This action requires to be made by an advanced CAD user. And since Lisp and script code have many possibilities, the "Run A Lisp" and "Run A Command" link actions can perform a wide range of tasks inside AutoCAD.
If the command text is short enough, you can check the option "Action's Command" >> "Use Display Text directly". With this option, the display text will be treated as the command text. Then, back to the link cell, you can just type in to edit both the display text and the command text at the same time, without opening the Edit Link Action window.
Tip: Click the Quick Access button (the button in the middle of the Back and Next) and open sample lpa documents. There are many sample cells and sample links for demonstration. Click on a link to see the action it performs. Right-click to see the content of each link.
Commands
| Ribbon/Toolbar Icon | Command | Command Description |
|---|---|---|

|
7cadPalette |
Toggle Open/Close the 7cad Instructive Palette to view and edit the LPalette document. |
Installation/Uninstallation
The installer that ran when you downloaded this app/plug-in from the Autodesk App Store will start installing the app/plug-in. OR, simply double-click the downloaded installer to install the app/plugin. You may need to restart the Autodesk product to activate the app/plug-in. To uninstall this plug-in, exit the Autodesk product if you are currently running it, simply rerun the installer, and select the "Uninstall" button. OR, click Control Panel > Programs > Programs and Features (Windows 10/11) and uninstall as you would any other application from your system.
Additional Information
Known Issues
Contact
Author/Company Information
Support Information
Contact me at linh@7cad-programming.com
Version History
| Version Number | Version Description |
|---|---|
|
2.1.0 |
Added AutoCAD 2026 support. 7cad framework updated. |
|
2.0.0 |
Added AutoCAD 2025 support. 7cad framework updated. |
|
1.2.0 |
Added AutoCAD 2024 support. Fixed short cut Ctrl+X to cut when user edits texts. Added Ctrl O, Ctrl S, Ctrl N shortcuts to open, save or create a new LPalette document. 7cad framework updated. |
|
1.0.0 |
Initial release |







