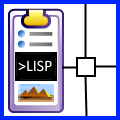
7cad Instructive Palette

Digitally signed app
Descripción
The 7cad Palette is an editor for you to write an instructive document for Autodesk® AutoCAD®. You can save the content to a file with a ".lpa" extension, called LPalette document.
Each palette document contains many cells, stacked up in a column. There are 4 types of cells:
1. Title Cell with large font text
2. Link Text Cell: This is the featured cell for writing notes with hyperlinks. The hyperlink can perform many types of actions: open a file, open a folder, open a website, run an AutoLisp code, or run an AutoCAD script.
To edit the action, open the Edit menu and click Edit Hyperlink. The Edit Link's Action window will bring up.
Tip: You can right-click the hyperlink to open the Edit window, or for a normal left-click, follow the link.
3. Lisp Cell: You can write AutoLisp code in this cell. Then, click Run to run the Lisp.
Tip: To run just a piece of code within the cell, select its text, then click Run!
4. Image Cell: Copy an image to the clipboard, then you can run Paste (Ctrl+P) the image to this cell. It allows only small images. If the pasted image is too large, it will be resized.
Tip: Use the shortcut Shift+Windows+S to run the Windows snipping tool to take screenshot images directly to the clipboard. Then, back to 7cad Instructive Palette, select an Image Cell, and run Paste.
7cad Instructive Palette provides many handy tools to edit the LPalette document. Right-click to the palette, or click the Edit Menu button for the Edit Menu to show up. Then, you can see tool to insert a new cell, a tool to split an existing cell into two, tools to move a cell up and down, etc. Optionally, a cell can also have a tickbox or can be decorated with an icon.
Most of the editing tools can be accessed via keyboard or mouse shortcuts.
- When typing in a link cell, you can press Ctrl+H to insert or edit a link at the cursor position. Press Ctrl-Enter then the current cell is split and you will be typing on a new cell. Use back, forth, up, and down arrow keys, you can go up and down within a cell or from cell to cell.
- At the end of a link cell or a lisp cell, press the delete key, and if the below cell is also a link cell or a lisp cell, then the two cells will be merged.
- At the top of a link cell or lisp cell, press the backspace key, and if the above cell is also a link cell or a lisp cell, then the two cells will be merged.
- To undo and redo editing actions, you can press Ctrl+Z and Ctrl+Y, respectively.
Tip: Click the Quick Access button (the button in the middle of the Back and Next) and open sample lpa documents. There are many sample cells and sample links for demonstration. Click on a link to see the action it performs. Right-click to see the content of each link.







