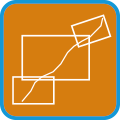
EasyLayouts
Win32 and 64, EnglishGeneral Usage Instructions
Create a Template
To create new layouts, you'll need a template. Start by creating a layout, placing a viewport with the desired scale, and naming it "Layouttemplate."
Let's get started!
- Run the "EASYLAYOUT" command or click the corresponding button in the menu bar.
- Now, you can interactively select the view for the new layout.
- The frame next to the mouse cursor displays the dimensions of the viewport in the new layout.
- Hold down the CTRL key to rotate it.
- Once you've made your selection, you'll be prompted to name the new layout.
- After confirmation, the new layout is created, and the viewport's frame is drawn in the model space.
- Finally, you can freely position the name of the new layout as a text element next to the frame.
Commands
| Ribbon/Toolbar Icon | Command | Command Description |
|---|---|---|

|
EASYLAYOUT |
Follow the command line instructions |
Installation/Uninstallation
The installer that ran when you downloaded this app/plug-in from Autodesk App Store will start installing the app/plug-in. OR, simply double-click the downloaded installer to install the app/plugin. You may need to restart the Autodesk product to activate the app/plug-in. To uninstall this plug-in, exit the Autodesk product if you are currently running it, simply rerun the installer, and select the "Uninstall" button. OR, click Control Panel > Programs > Programs and Features (Windows 7/8.1/10/11) and uninstall as you would any other application from your system.
Additional Information
Known Issues
Contact
Author/Company Information
Support Information
Any questions or problems? Write me a mail: felix@infomatik.eu
Version History
| Version Number | Version Description |
|---|---|
|
2.3.0.1 |
Initial Release |
|
2.2.5 |
Initial Release |




