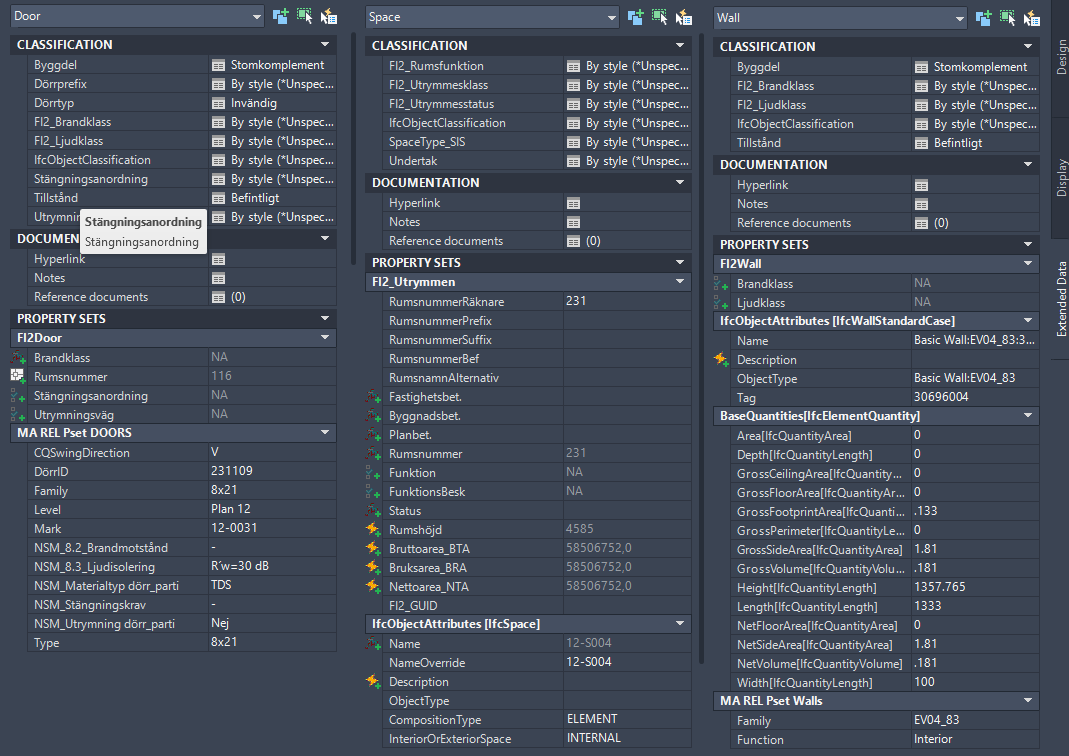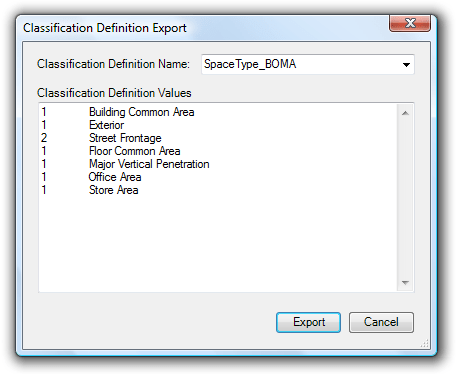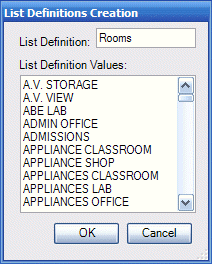JTB ACA Tools Trial
Win32 和 64, 繁體中文一般使用方式說明
JTB Find
Run the JTBFind command from the command line or the ribbon button on the Add-ins (or Plug-ins) tab
List of Options
The following options are displayed.
Find What
Specifies the text string you want to find. Enter a text string, including any wild-card characters, or choose one of the most recently used strings from the list.
Replace With
Specifies the text string you want to replace the found text with. Enter a string or choose one of the most recently used strings from the list.
Find Where
The default is the entire drawing.
List Results
List results in a table displaying the location (model space), object type, and text. The resulting table can be sorted by column.
Double-click one of the results to zoom into that object.
Zoom to the Highlighted Result Button
Zooms to the selected object in the list. You can also zoom to a result when you double-click the selected object.
Replace Button
Replace the found text with the text that you enter in Replace With.
Replace All Button
Finds all instances of the text that you enter in Find What and replace it with the text in Replace With.
The Find Where setting controls whether to find and replace text in the entire drawing or text in the currently selected object or objects.
Find
Find the text that you enter in Find What. The found text is zoomed in or displayed in the List Results table. Once you find the first instance of the text, the Find option becomes Find Next, which you can use to find the next instance.
Advanced Find Options Button
Expands the dialog box to display options to define the type of objects and words that you want to find.
Search Options
Defines the type of objects and words to be found.
Match Case
Includes the case of the text in Find What as part of the search criteria.
Find Whole Words Only
Finds only whole words that match the text in Find What. For example, if you select Find Whole Words Only and search for “Front Door,” FIND does not locate the text string “Front Doormat.”
Use Wildcards
Allows the use of wild-card characters in searches.
For more information on wild-card searches, see Find and Replace Text in the AutoCAD User’s Guide.
For more documentation, see our web page.
Note: Once installed, the app runs in Trial Mode, with a Trial License. The Trial License will expire after 30 days from the first usage. Once you purchase a license, you will get an Activation Key from JTB World. Click the "Activate" button to open the Activation Form and enter your Activation Key. Then you can use this app in full functionality.
指令
| 功能區/工具列圖示 | 指令 | 指令說明 |
|---|---|---|

|
JTB Find |
JTB Find window will show up. Use Find or Replace features. |
|
|
JTBW_Activate_Apps |
Use this command to activate the app. |

|
JTBPropsClassMapping |
Start the JTBPropsClassMapping command. The inputs of the command is defined in the Mapping Table.csv file. You can find the file in C:\ProgramData\Autodesk\ApplicationPlugins\[the app's installation folder]\Contents\Windows |

|
ClassificationDefinitionImport |
Open import and export window. |

|
ClassificationDefinitionExport |
Open import and export window. |

|
ADTListDefinitionExport |
2 commands to import and export ADT ListDefinition, avoid manually typing everything. |

|
ADTListDefinitionImport |
2 commands to import and export ADT ListDefinition, avoid manually typing everything. |
安裝/解除安裝
The installer that ran when you downloaded this app from the Autodesk App Store will start installing the app. Or, double-click the downloaded installer to install the app. You may need to restart the Autodesk product to be able to run the app.
To uninstall this app, exit the Autodesk product if you are currently running it.
On Windows 11 and 10, version 1703 or later, press Windows+I on the keyboard to access Settings or click or right-click the Windows Start button and then select Settings. Click on Apps (optionally followed by Apps & features). On older Windows versions, click Control Panel > Programs > Programs and Features
其他資訊
已知問題
聯絡我們
作者/公司資訊
支援資訊
For support, visit our Contact page.
版本歷程
| 版本號碼 | 版本說明 |
|---|---|
|
2.1.0 |
Added support for AutoCAD Architecture 2026 and verticals. |
|
2.0.0 |
Added support for AutoCAD Architecture 2025 and verticals. |
|
1.1.0 |
Added support for AutoCAD Architecture 2024 and verticals. |
|
1.0.0 |
The first version of this bundle of various AutoCAD Architecture apps. |
|
1.2.0 |
Added Autodesk® AutoCAD® 2023 support. |
|
1.1.2 |
Remove messages about uninstallation in very-silent installation mode. |
|
1.1.1 |
Added support for AutoCAD Architecture 2022 and verticals. New installation folder. A complete uninstall of old version is required. |
|
1.0.1 |
Initial release Various installer fixes |