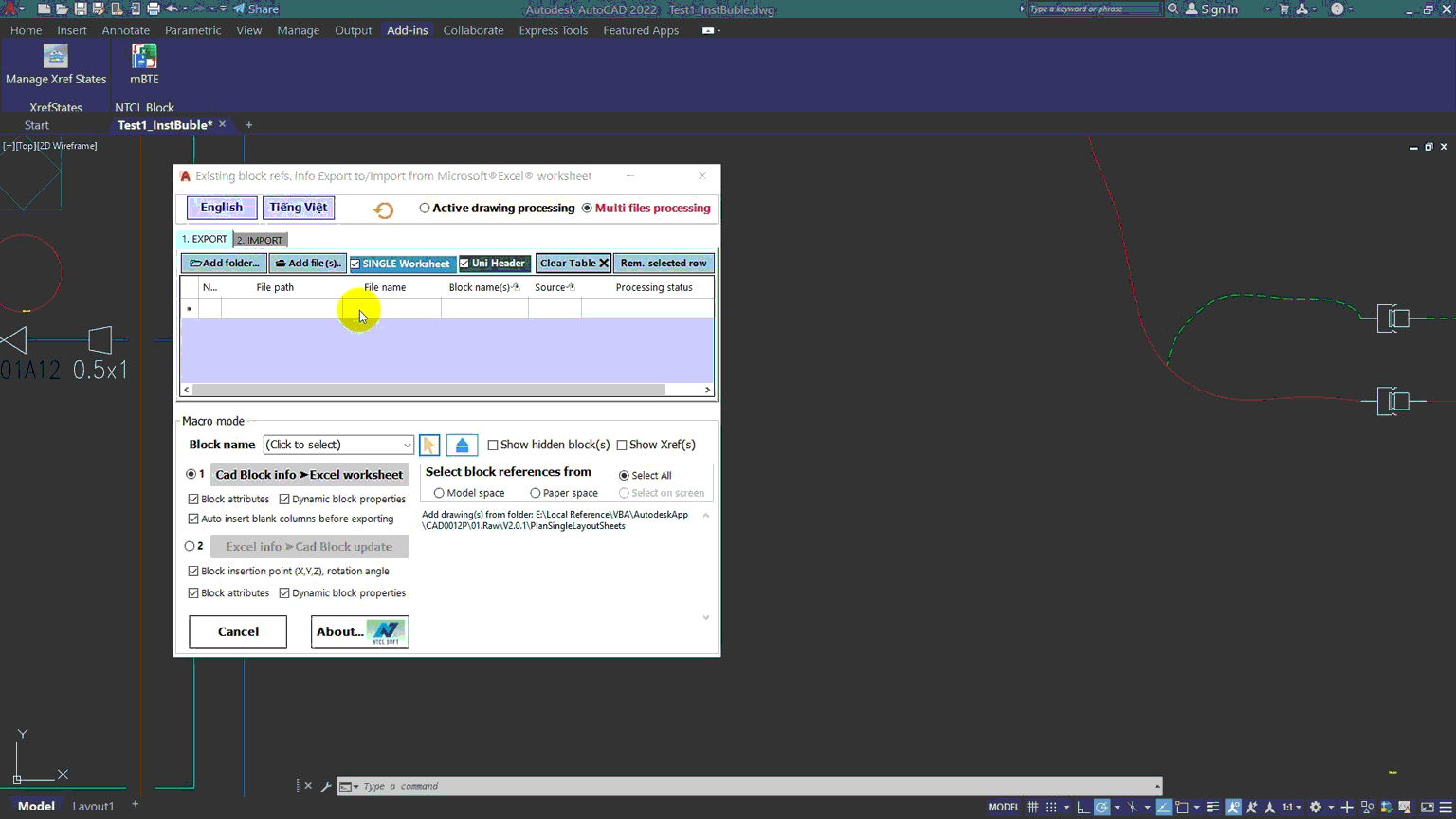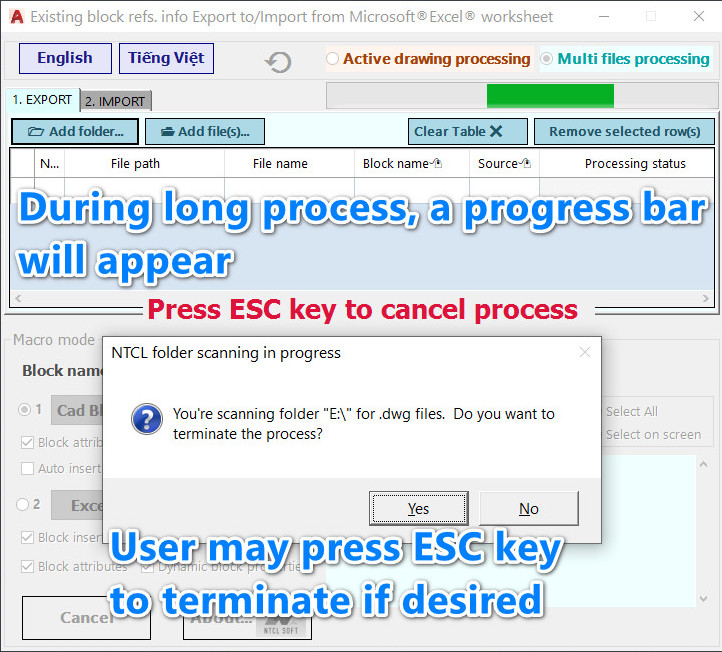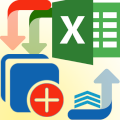
Block references to/ from Excel® worksheet package
Win64, EnglishGeneral Usage Instructions
A. The procedures of block creation, in brief, can be divided into 4-7 steps:
Define a block (with or without attributes) then run this App.
Pre-selected data range (rows & columns) in Excel worksheet. Press "Activate Excel" to find out which instance is linked (usually the last open worksheet)
Select a block name or an Excel column that contains multi-block names.
Select macro mode (A) and match block refs. positioning parameters with Excel columns (B).
(Optional) Match attributes with Excel columns (C).
(Optional) Match dynamic properties with Excel columns (D).
Click "Insert block references" to see the results.
(Optional) Clone field attributes from source block references to other block references.
B. The procedures of block references properties extraction:
- Start by opening an Excel worksheet, (Active drawing processing option only: remember to reserve 1 blank column at the active cell (values will be written downward)).
- Press Alt+Tab to return to AutoCAD or its vertical products, and invoke the NTCL_BlockToExcel command. The user form will appear.
- For the Active drawing processing option, on the user form, open a drawing.
- For the Multi files processing option, load the drawing list from folder/ from files/ from Excel files .... to the table. Check the option: Single worksheet if the user wants all exporting results from different drawings combined in one worksheet.
- Select macro mode: 1 (Cad Block info => Excel worksheet) or 2 (Excel info => Cad Block update). Select additional options (block name, where to get block refs from, which information to export, and import). Mode 1 should run before Mode 2 unless you saved and re-use the results of Mode 1 before.
- If you select mode 1, the block information will be exported to Excel. For the first export action, blank columns will be automatically added to the right side of the active cell
- If you select mode 2, the block information will be imported from Excel. For the Active drawing processing option: Be sure to pre-select the data range in Excel first. The selected range must include a header row & a handle column. For the Multi files processing option: Be sure you have to write permission for drawings in List.
- If you have multiple Excel instances already open, this App may tie to the last activated Excel instance but sometimes it does not. In such a case, please close all opening Excel instances; close (end task) any invisible Excel.exe process by Task Manager, and re-open only one Excel instance.
C. Batch inquiry Station, Offset / Northing, Easting values from alignment
- Start by opening an Excel worksheet, fill in then pre-select a range of 2 input columns of (Station + Offset) or (Northing, Easting) values.
- Press Alt+Tab to return to Autodesk® Civil 3D®, and invoke the NTCL_SONE command. A user form will appear.
- On the user form, select your existing alignment then Select macro mode: 1 (Station, offset to Northing, Easting) or 2 (Station, offset to Northing, Easting). Click the button SO=>NE or NE=>SO based on your desire. The results will be written in the next 2 columns in Excel.
D. 2-group intersection with order
- Select Primary group and Secondary group.
- Sort and number the objects in each group.
- Insert temp objects at intersections.
- Save the result and export intersection data.
E. Advanced Batch Plot
- Active drawing plotting/printing.
- Drawings plotting/printing.
- Print the previous list of frames.
- Three levels of Page setup.
- PDF combination mode.
Commands
| Ribbon/Toolbar Icon | Command | Command Description |
|---|---|---|

|
NTCLP_BlockFromExcel |
Batch creates new AutoCAD attribute, dynamic block instances from Excel worksheet data. Support up to 24 attributes and 12 dynamic properties per each block instance. |

|
NTCLP_BlockToExcel |
Info of block references can be batch exported to/re-imported from the Excel worksheet. Info including position (X, Y, Z, rotation), attributes, and dynamic properties. Multi-file processing is supported. |

|
NTCLP_SONE |
(Command is available only in Civil 3D) Batch inquiry & export Civil 3D alignment Station, Offset/ Northing, Easting to Excel worksheet, based on pre-selected cells value. |

|
NTCLP_PolylineReverse |
Reverse direction of a selected polyline (2D, 3D, and Lightweight polyline types are supported). |

|
NTCLP_GroupIntersections |
Calculate and numbering intersections between 2 groups of objects. Intersection layout may be in-line or staggered. Insert block/text/point at intersections Export intersections data to Excel worksheet. |

|
NTCLP_ReverseTowardPoint |
Batch reverse selected objects (Polyline/3DPolyline/Line/SPline/Arc) with start points toward a specified point picked on screen |

|
NTCLP_ABPlot |
Plot/ Print multi drawings, multi Layouts and multi sheets per Layout. Printing configuration of each drawing is automatically saved. Combine individual drawing sheets into a sheet set. Auto turn on/off Viewport inside a sheet. Auto ignore Null content sheets. |

|
NTCLP_ABFixPlotter |
Find and replace missing plotter/printer in page setups; search and copy missing plot styles to current AutoCAD Plot style folder |

|
NTCLP_ABOptions |
Open Advanced Options dialog |

|
NTCLP_ABXClear |
Clear embedded extended data of Advanced Batch Plot App |

|
NTCLP_ConvertToStatic |
Batch convert dynamic block instances to static block instances then remove block definition. Multi drawings supported. |

|
NTCLP_CopyAcrossLayout |
Copy objects from one Layout to other layouts. Overlapping objects at destination can be erased at will. |

|
NTCLP_BlockReplace |
Replace block definitions of existing block instances with another block definition. Attributes and dynamic properties are retained. |
Installation/Uninstallation
The installer that ran when you downloaded this app/plug-in from the Autodesk App Store will start installing the app/plug-in. OR, simply double-click the downloaded installer to install the app/plugin. You may need to restart the Autodesk product to activate the app/plug-in. To uninstall this plug-in, exit the Autodesk product if you are currently running it, simply rerun the installer, and select the "Uninstall" button. OR, click Control Panel > Programs > Programs and Features (Windows 7/8.1/10/11) and uninstall as you would any other application from your system.
Additional Information
- If no Excel worksheet is opened before, this app will try to open a blank worksheet. Your input must be copied to this blank worksheet. In case you want to use input values from an existing worksheet, just close the app and the blank worksheet, and pre-open the existing worksheet before running this app.
- This app only works with desktop versions of Excel. In case multiple Excel versions are installed, this app may work with the default version.
- Users can terminate the app during the Excel interaction process by pressing the ESC key within the App dialog. ESC key cannot terminate the app if the key-pressed action occurs in the Excel interface.
- The single App version can still work with the Paid package App. Please manually uninstall a single App version if necessary.
- The app launched from a virtual machine will limit some features. Users will get a message if this App is launched from a virtual machine.
- Since version 2.1.3, App is installed to %AppData% \Autodesk\ApplicationPlugins folder instead of %ProgramData%\Autodesk\ApplicationPlugins folder. The first session of Autodesk® AutoCAD® and/or verticals after updating will have to update some registry keys due to path change, The App will NOT work in this session. Please close and re-open Autodesk® AutoCAD® and/or verticals. The app will work properly from the second session onwards.
Known Issues
1. In some cases, this app cannot connect Excel® to Microsoft® 365 (Office® 365). The NTCL Error message: "Cannot open Microsoft® Excel®" appears right after the app is called.
This error can be fixed by running "Quick Repair" on Microsoft® 365 (Office® 365). For more information, please refer to: https://www.NTCLSoft.com/home/troubleshooting
2. Excel OLE Table is printed with a black background and white text in AutoCAD 2022. To avoid this, update to AutoCAD 2022 ver 1.1 or later.
3. Some third-party virtual printers may not be compatible with some versions of AutoCAD. A crash occurred when trying to initialize the ProgeCAD® 2022 virtual printer in Civil 3D® 2016
4. During batch plot, when trying to open newer-version drawing(s) in an older version of AutoCAD/AutoCAD verticals, a message box "This drawing was created with a newer version of ..." may appear and require the user to manually interact.
Contact
Author/Company Information
Support Information
For questions/comments/suggestions/bug reports etc please send an email to NTCLApp1@gmail.com
For more information about the license, please visit: https://www.ntclsoft.com/home/license-registration-guide
Version History
| Version Number | Version Description |
|---|---|
|
2.1.3 |
Improvements: - Update to support AutoCAD 2026 - App Enhanced Block info to/from the worksheet can export block instances from specific layer(s) Bugs fixed: - Advanced Batch Plot: Page bookmark is not created for single-page PDF file in AutoCAD 2025 |
|
2.1.0 |
Bugs fixed: (a) App Enhanced Block info to/from Excel shows some Vietnamese tooltips in English mode (b) App Advanced Batch Plot cannot properly read sheets from multi-subset levels sheet set file *** Improvements: (a) 3 mini tools added: Dynamic block converter, advanced block replace and copy across layouts (b) App Block (creation) from excel now double the number of attributes from 12 to 24; block rotation can read from Excel column (c) App Enhanced Block info to/from Excel now can export/import attribute fields |
|
2.0.20 |
Bugs fixed: (a) Batch export/import block info to/from worksheet sub-App: - Prevent App command from being called while another CAD command is running; - Fix a bug when a block's custom properties have internal relationships, the latter property value assignment may change the former value which the App has assigned. In that case, the new option "Assign custom props twice" should be selected. (b) Batch attribute block ref. creation from worksheet - Fix a bug when the App start-up, some labels do not show correct values corresponding to macro mode *** Improvements: (a) Add 2 more Sub-apps to the package (b) Batch export/import block info to/from worksheet sub-App: - App interface reworked - A new command to add opening drawings in the current CAD session to the Drawing table. (c) Batch attribute block ref. creation from worksheet - Add X, and Y comparison conditions to macro mode 2. At coordinates (d) Add support for AutoCAD 2025. |
|
2.0.15 |
Bugs fixed: (a) Batch export/import block info to/from worksheet sub-App: - Fix a bug where Multiline attribute text is incorrectly exported/ imported; - Fix a bug when a block has both multi visibility state & Lookup table, new visibility state value may not be applied; - Fix a bug when block instances of different drawing have same Handle and same name, new dynamic properties' values may be wrongly set from second block instance; - Dynamic Block instances that have constraint geometry may display incorrectly after importing new values from Excel *** Improvements: (a) Batch export/import block info to/from worksheet sub-App: - Drawing table column widths, check box status, block source are saved on exit and restored on the next App open - Export mode: Add an option to hide attributes of which "Invisible" property is set to False. This option does not apply to multi-visibility-state dynamic block. - Export mode: Add an option to hide dynamic block's custom (dynamic) properties of which "Show" property is set to No. This option does not apply to multi-visibility-state dynamic block. - Export mode: Dynamic property with a list of allowed values will show its list in the column header cell's comment; - Import mode: Support Block properties table (optional) - Import mode: Support Lookup table (optional) |
|
2.0.10 |
Bugs fixed: (a) Batch export/import block info to/from worksheet sub-App: - Multi-file processing option cannot export data to Excel if Excel is in edit mode - Unexpected exporting result in single sheet mode if 3 or more different blocks with different field (attribute, dynamic property) names are exported - Unexpected exporting result when the first block has more fields than the second block - App won't work if Excel is closed after App is opened - Wrong number of Block refs. processed when importing - "Load Active Workbook" button discards unsaved content of the opening workbook which was saved to disk before - Esc key cannot terminate export/ import action, user click yes then the action still continues - When imported from Excel, dynamic block references of the second drawing onwards are reset or got wrong dynamic properties - Reload last state button does not work properly - Single file processing mode does not filter block references properly - Attribute values are sometimes changed accidentally because of Excel auto-format. - Confused license status report when signing-in to parent application & running App without an offline license file. Improvements: (a) Batch export/import block info to/from worksheet sub-App: - Add an option "Uni Header": Combine all fields of all blocks from all drawings into a unique header row (nearly the same as the Data Extraction command result) - Allow user to export data from multi-block per one drawing - Better support Multi visibility state dynamic block: invisible attributes in a specific state won't be exported or imported. - Mtext attribute now export value without format code - Add 2 commands: Load and Save configuration to the context menu which appears when right click inside tables - Allow user to set value for some selected cells in Block name or Source column (Ctrl+Click to select cells, Right click in the last selected cell) - App starts with Multi file processing mode (b) Batch attribute block ref. creation from worksheet sub-App - Mode 2 Batch creating block references at coordinates: Z coordinate can be retrieved from the Excel column |
|
1.1.0.0 |
Bugs fixed: (a) Batch export/import block info to/from worksheet sub-App: - Parent application crashes when run in Multi-file processing mode without an opening drawing. - Attributes do not move/ rotate properly together with block references; - Dynamic properties do not export in some cases; (b) Batch attribute block ref. creation from worksheet sub-App - Fix the bugs when merged cells appear in the Excel selection range, only the upper left cell of the merged area has value; Improvements: (a) Batch export/import block info to/from worksheet sub-App: - Add an option "Single worksheet" for Multi-file processing mode to combine all drawing files and export results in one worksheet. Best fit for single sheet drawings title block; (b) Batch attribute block ref. creation from worksheet sub-App - Add an option for creating Dynamic block references with up to 12 Dynamic properties read from Excel columns; - Add an option for cloning fields from an existing field attribute block reference to other block references; - Users can now create different block types in one click. Block names are also retrieved from an Excel Column; - Add a button to delete block references, filtered by block name; - Add an option to create multi-block references by X, and Y coordinates, through all Layouts (except Model space); - Add an option to declare a universal block scale before creation; - Add an option to show External reference in the block name drop-down list; |
|
1.0.0.0 |
The initial App package combines the latest single Apps with enhanced features enabled. Bugs fixed: - Extremely slow processing speed if the user selects the entire column(s) in Excel as input data. Improvements: - Users can now terminate the app during the Excel interaction process by pressing the ESC key. - Users no longer need to check the first active AutoCAD/ AutoCAD verticals instance of any versions. |