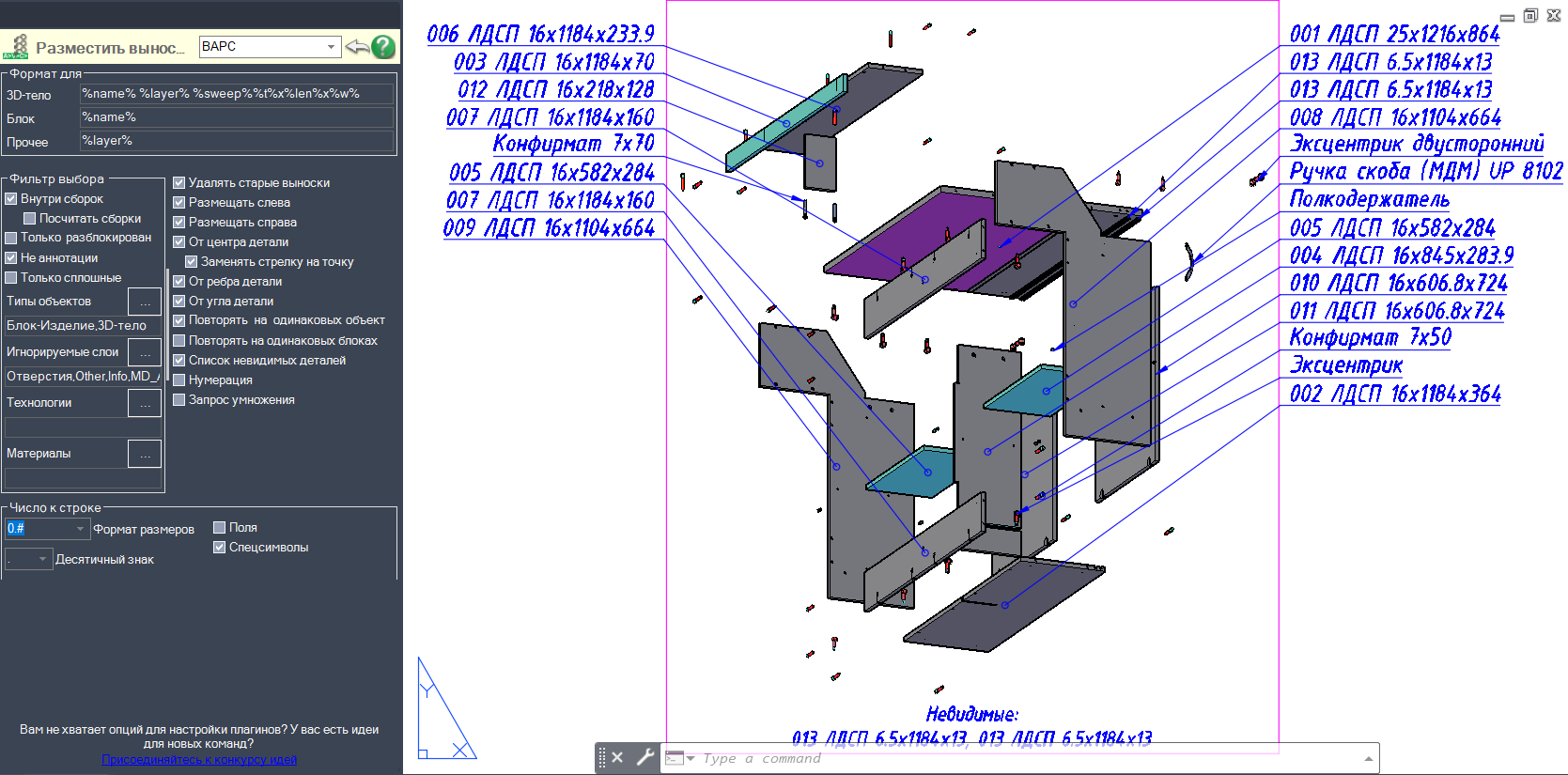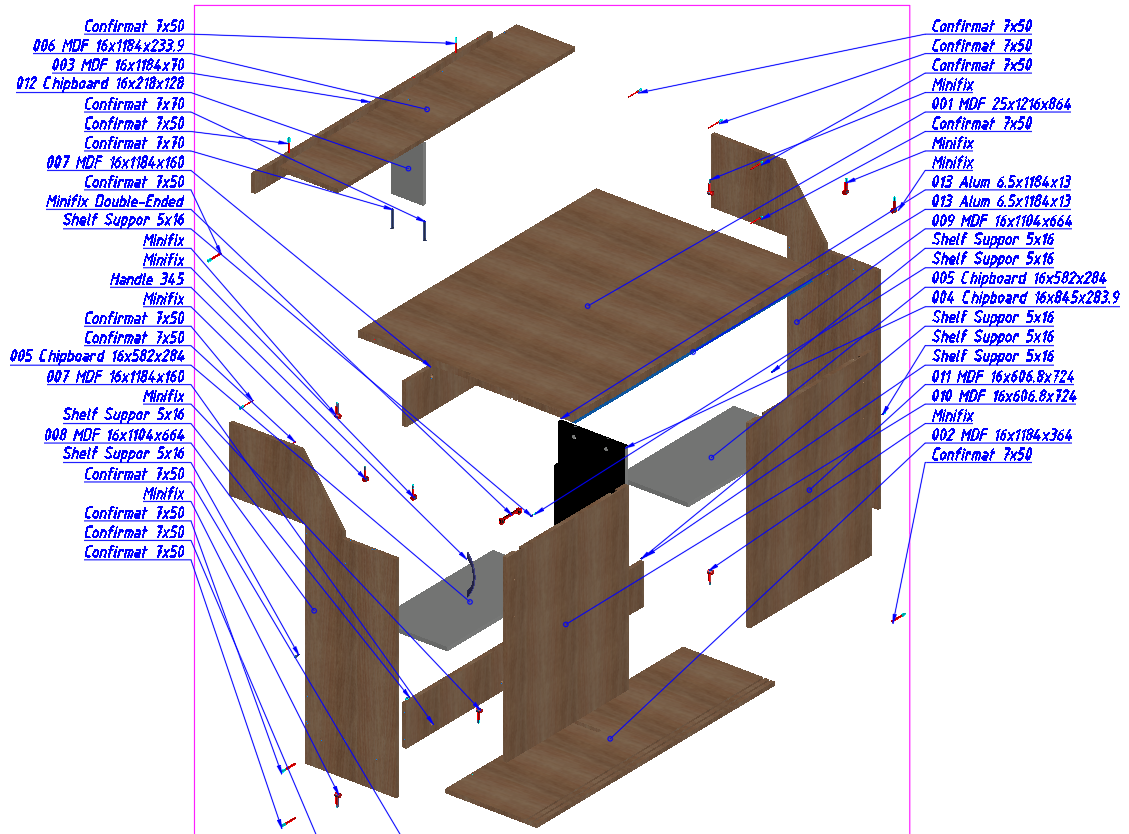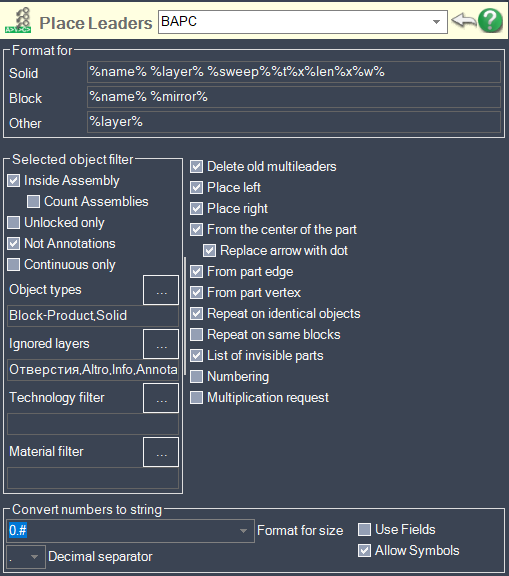Place Leaders
Win64, EnglishGeneral Usage Instructions
First, set up multi-leader styles with the usual _MLeaderStyle command. Here the appearance of the multileader, the size of the text, and the arrows are set. You may need additional styles specifically for setting up Place Leaders - a separate style for sub-assemblies in a large assembly, a separate style for parts and fasteners in an assembly, and so on.
Then go to the AVC settings palette and on the Place Leaders tab, select the style you need and set up all the placement options. Here you will not be able to create new styles and customize the appearance of multi-leaders.
If your assembly is a block, then check "Inside Assembly" in the object filtering settings. Then the program will look for solids and other objects inside assembly blocks and nested blocks. Assemblies are considered to be all exploding non-annotative blocks. If you don't need to multileader from the internal objects of some block, then mark it as non-explosive. It is convenient to do this in the A>V>C> Properties Palette.
If you need multi leaders from blocks of fittings and fasteners, then mark these blocks as non-explosive, and in the Place Leaders settings, select Blocks-products in terms of filtering objects. Purchased items are considered to be all non-explosive non-annotative blocks.
You can prepare an exploded view of your assembly using the TNT command. Exploded views show more detail.
If the parts are not already numbered, check the Numbering option. However, it is recommended to do this with a separate AVCNum command.
Creating multileader and other annotations in model space is bad practice. Ideally, the model should contain only the model of the designed product, and all designations and designs (annotations) should be on sheets in paper space. However, the Place Leaders program also supports this (obsolete) way of working. You can rotate the model as you like and change the user coordinate system (UCS). For example, select the "view" coordinate system: _ucs _v. The Place Leaders command will create leaders in the XY plane of the current coordinate system.
To place multi leaders on a sheet, create a viewport. Do not use the _ViewBase command for this view, since the Place Leaders does not work with such views (ModelDoc views), it only needs viewports. But on the same sheet, there can be views created by the ViewBase command. It is recommended that you use ModelDoc orthogonal views for dimensioning, sectioning, and detail views. To Place Leaders with position numbers, create a viewport with an isometric or exploded view on the same sheet. The same viewport will be useful for you to create a Sawing Table or specification of purchased products. Don't forget to leave space on the sheet to the left and right of the viewport.
Select a viewport and call PlaceLeaders. It's okay if foreign objects from paper space get into the selection. The program will work with only one viewport. The program itself will find all visible parts and assemblies in the viewport. But you can enter the model through the viewport and select some objects. Then the program will work only with them. Thus, in one viewport, you can show several assemblies and make multi leaders from each assembly separately.
After selecting the objects, the program will filter the appropriate ones according to the filtering settings you have chosen. Next, the program will extract data from each object in order to fill in all the substitutions in templates. If numbering is enabled, then a table is created (the Data Table program is running) in which all objects will be sorted using all substitutions from all 3 templates. There is no way to fine-tune the numbering order in this command. This is one of the reasons why it is better to number the parts in a separate AVCNum command.
Commands
| Ribbon/Toolbar Icon | Command | Command Description |
|---|---|---|

|
PlaceLeaders |
Create multi-leaders with the names of each selected object or for all viewport objects. |
Installation/Uninstallation
The installer that ran when you downloaded this app/plug-in from the Autodesk App Store will start installing the app/plug-in. OR, simply double-click the downloaded installer to install the app/plugin. You may need to restart the Autodesk product to activate the app/plug-in. To uninstall this plug-in, exit the Autodesk product if you are currently running it, simply rerun the installer, and select the "Uninstall" button. OR, click Control Panel > Programs > Programs and Features (Windows 10/11) and uninstall as you would any other application from your system.
Additional Information
-
The leader placement may not seem ideal to you, the arrows may cross, and the endpoints may not look the best to you. In many cases, after the program has run, you will want to refine the arrangement manually.
-
The program does not work with ModelDoc (_ViewBase) views, only with regular viewports.
-
The program cannot always find visible points on heavily blocked parts. But you can add multi-leaders yourself - use the Smart Leader program.
-
The program does not know how to place multi leaders above and below the view. Only right and left.
-
Multileaders will not update automatically when the model changes. If only the names and descriptions of parts have changed, then you can use the LeaderUpdate command to update leader texts on all assemblies at once. But if the geometry of the model has changed, then you need to call the Place Leaders command again for each assembly.
-
The more complex the details, the more points you need to check for visibility, and the longer the program will run. For overly complex assemblies, try disabling vertex or edge visibility checking.
Known Issues
Contact
Author/Company Information
Support Information
Support is provided by e-mail avc.programming@gmail.com
You can ask any questions about the work of A>V>C> programs, their installation and configuration, optimization of the work of engineers, and setting up business processes in the exhibition business. Help is provided to all users, regardless of whether they made a donation or not. Any suggestions and comments are welcome for further improvement of the programs.
The main method of communication is e-mail. You can write in any language. If you do not write in English, then write in short, simple but complete sentences without abbreviations and without special terms.
Do not forget to attach the problem dwg-file to the letter.
Telegram: @avc_programming
WhatsApp: A V C Programming
Version History
| Version Number | Version Description |
|---|---|
|
2024.09.04 |
PlaceLeaders fixed: When automatically calculating the spacing, the text frame was not taken into account. PlaceLeader fixed: Product blocks inside assembly blocks were not processed. PlaceLeader fixed: Leader lines do not intersect even if the center of the part is not visible (except for spline leaders). PlaceLeader fixed: Increasing the leader spacing did not take into account invisible details. PlaceLeader fixed: The top leader text was higher than the top of the view. PlaceLeader fixed: Block leaders were moving too far out of view. PlaceLeader fixed: points on the edges and corners of the part were taken too far from the edge of the view. Now the closest visible point is always taken. PlaceLeader fixed: the height of leaders with multi-line text was not taken into account. PlaceLeader: default templates for solid and block property substitutions have been updated. |
|
2024.03.03 |
AutoCAD 2025 compatibility. |
|
2023.11.1 |
All updates for November 2023. |
|
2022.12.3 |
Initial Release. |