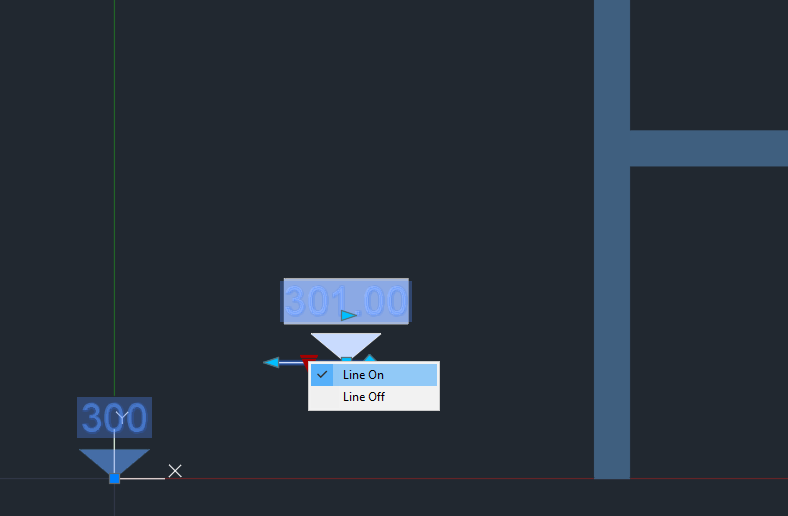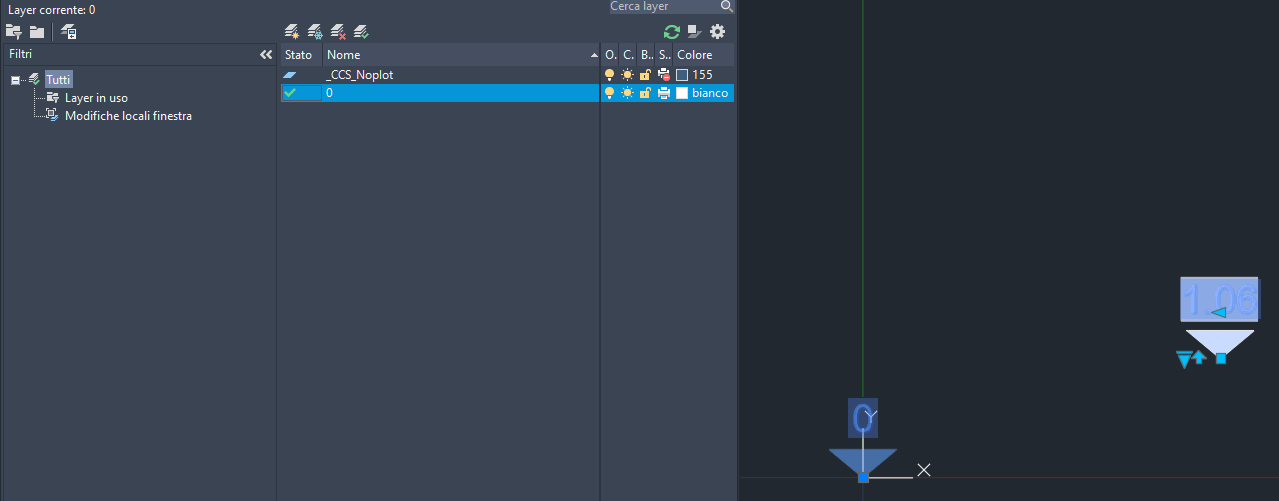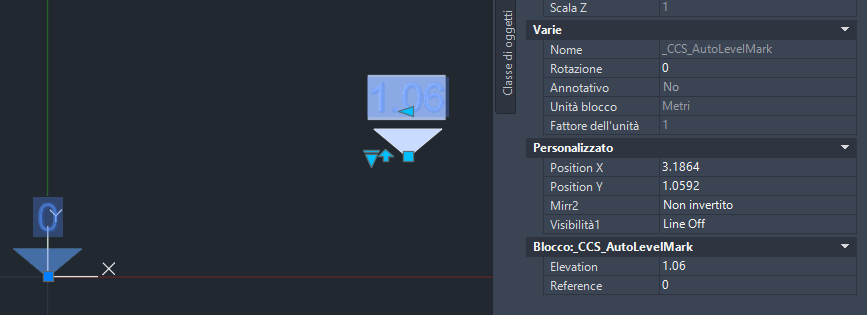AutoLevelMark
Win32 and 64, EnglishGeneral Usage Instructions
Click on the AutoLevelMark ribbon button under the Add-ins tab or open the Tool Palettes under the View tab in Autodesk® AutoCAD®.
Right-click and select the AutoLevelMark palette. Now click on the Block to insert the Mark.
After importing the block into your section or profile view, set the desired reference level (mass) from the block properties panel, for annotative blocks also set the display scale.
Now copy the block overlapping it by the number of layers you want to show, then using the move grip on the visible layer arrange your layers as you like.
Now with a simple "regent" your levels will update considering the distance from your reference and its value.
Commands
| Ribbon/Toolbar Icon | Command | Command Description |
|---|---|---|

|
TOOLPALETTES |
AutoLevelMark it a dynamic block |
Installation/Uninstallation
The installer that ran when you downloaded this app/plug-in from Autodesk App Store will start installing the app/plug-in. OR, simply double-click the downloaded installer to install the app/plugin. You may need to restart the Autodesk product to activate the app/plug-in. To uninstall this plug-in, exit the Autodesk product if you are currently running it, simply rerun the installer, and select the "Uninstall" button. OR, click Control Panel > Programs > Programs and Features (Windows 7/8.1/10/11) and uninstall as you would any other application from your system.
Additional Information
Known Issues
Contact
Author/Company Information
Support Information
For support, questions, or customization requests, write anytime to the email address cenabbc@gmail.com
Version History
| Version Number | Version Description |
|---|---|
|
1.0.0 |
Initial release. |