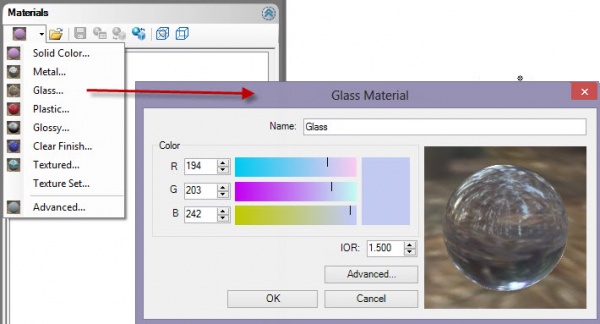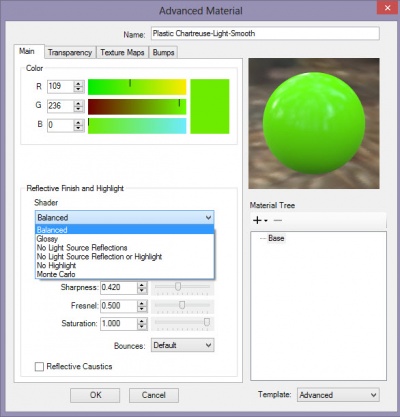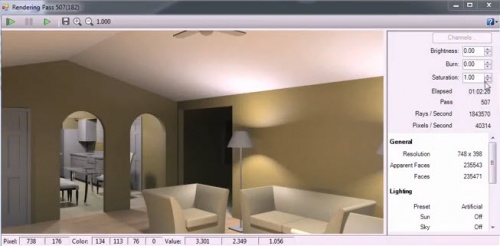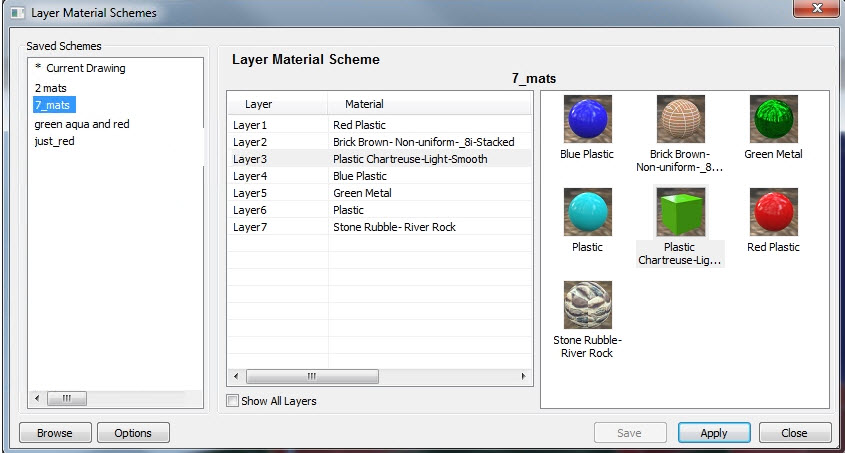nXtRender
Win64, EnglishGeneral Usage Instructions
Online documentation https://www.renderplus.com/wp2/wk/NXtRender_for_AutoCAD_Documentation.htm
Starting and Stopping a Rendering: Click the Render AutoCAD Viewport button on the palette to initiate a rendering of the current AutoCAD viewport:
By default, the rendering process will continue refining the image, pass by pass, until you tell it to stop by pressing the Stop Rendering button. This allows you to manage the trade-off between time and quality. The longer you allow the rendering to continue, the more closely it will resemble its fully converged or "correct" result. You can stop a rendering after seconds, minutes, hours or days. It's entirely up to you.
Pressing the Pause Rendering button once will suspend the rendering after the current pass is completed. Pressing the same button again will cause the rendering to terminate as soon as possible. A suspended rendering can pick up where it left off by using the Continue button. Pressing the Close button on the window frame immediately terminates the rendering and closes the display.
You can continue to work in AutoCAD while a rendering is active, by pressing the Minimize button on the nXtRender display. The display can be restored at any time by pressing the Show Current Rendering button, or by using the Windows Taskbar.
Rendering Resolution: Set the rendering resolution in the Render Settings tab of the nXtRender palette. The Total Pixels option is an easy way to match the AutoCAD viewport exactly. The default setting of 300,000 pixels provides a good setting for doing proofs or images destined for the web. 3,000,000 pixels or more may be required for a final, printed, image. Resolution is limited to 200,000 pixels after your 30-day trial.
Processing time and memory usage are directly (linearly) related to the total number of pixels in your rendering. The higher the resolution, the longer the rendering will take and the more memory it will require.
Saving Your Rendering: The Save Rendering button allows you to save your rendering to several different image formats. You can save to most formats while a rendering is in progress.
The Alpha channel versions of the file formats are meant to be used for high-quality compositing. Backgrounds will appear black when the rendering is saved with the Alpha channel.
The .hdr and .exr formats store luminance data directly in a High Dynamic Range format. Non-luminance backgrounds, such as normal photographs, will appear black when saved in one of these formats.
The .nXtImage format is the native image format of the nXtRender rendering. It is the recommended format for storing your renderings since it preserves the most information about your rendering. Images stored in this format can be manipulated in the nXt Image Editor and special FX can be added. From this editor, you can save to many popular standard formats, including all of the formats supported in nXtRender. You can also save to Piranesi (.epx) file format.
Commands
| Ribbon/Toolbar Icon | Command | Command Description |
|---|---|---|

|
nxt |
The nXtRender app will launch |
Installation/Uninstallation
Software installation default location C:\Program Files\AccuRender nXt
After installation, when you next start AutoCAD, type in the command: nXt
If you type nXt at the command prompt but nXtRender does not load (AutoCAD produces the error message Unknown Command “nXt”.). Normally, nXtRender registers its commands with AutoCAD during installation. On occasion, this mechanism may fail. In this case, you will need to manually load nXtRender the first time you run it in a particular version of AutoCAD. Use the following procedure:
1. Type _appload at the command line.
2. Navigate to the folder where nXtRender was installed, normally C:\Program Files\AccuRender nXt.
3. Select one of the following files depending on your platform:
AccuRender nXt_23_.arx -OR- AccuRender nXt_23_64.arx (AutoCAD 2019 - 2020)
AccuRender nXt_24_64.arx (AutoCAD 2021 - 2024)
AccuRender nXt_25_64.arx (AutoCAD 2025)
4. Press Load
Uninstall: To uninstall nXtRender, run the install and select the uninstall option.
Additional Information
Known Issues
Contact
Author/Company Information
Support Information
Contact: support@renderplus.com or post to our Forum http://accurender.ning.com/forum
This is a 30-day trial version - after 30 days resolution is limited to 200,000 pixels.
Online documentation https://www.renderplus.com/wp2/wk/NXtRender_for_AutoCAD_Documentation.htm
Version History
| Version Number | Version Description |
|---|---|
|
24.5.08 |
XE08 - Windows only |
|
2.0.0 |
WA10 - Windows only |
|
1.0.0 |
Initial release VE19 - Windows only |