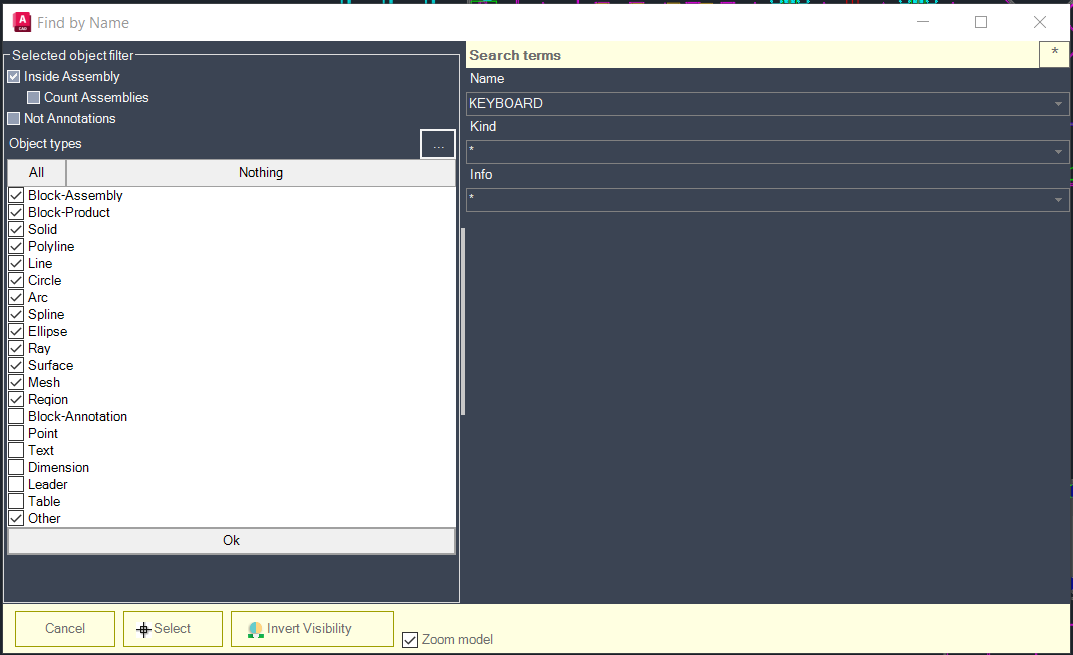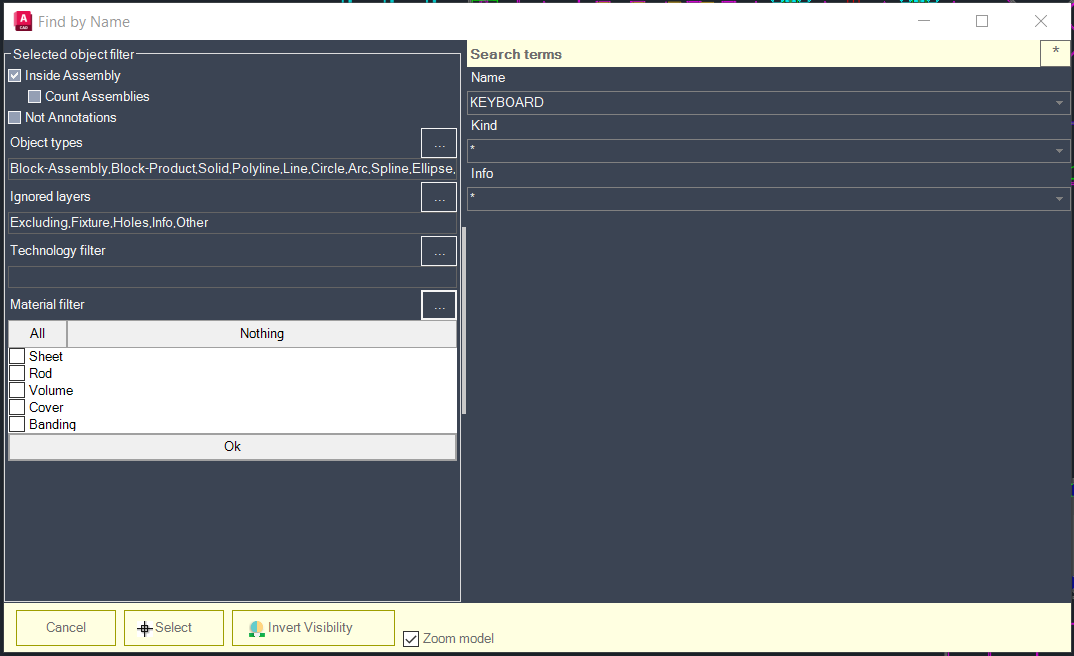Find objects by Name
Win64, EnglishGeneral Usage Instructions
Preparation
Unlike other commands, the FindName command does not measure solids. Therefore, if you use a filter by technology, create solid metrics in advance. For example, by calling the command SolSize.
Before calling the search command, you need to define the search range.
You can search among all objects of the model or the current sheet - in this case, reset the selection before calling the FindName command.
You can only search for objects inside the viewport. To do this, enter the model through the viewport or select one single viewport on the sheet.
You can limit your search to a set of objects - just select more than one object and call the FindName command.
If before calling the command, only one object is selected (and this is not a viewport), then the name and kind of this object will become patterns for search.
Filtration
- Specify conditions for pre-filtering objects. The program can filter:
- Annotations and Annotative Blocks
- Objects with linetype other than Continuous
- Objects of types you don't need
- Objects with unnecessary layers
- Manufacturing technology solids
You can read more about filtering conditions in the description of the Data Table.
In addition, the filtering conditions have a search option Inside Assemblies. If you enable this option, the program will search for assemble blocks (explodable, non-annotative blocks) and will search for at least one suitable object inside a block or inside blocks nested in it. If such an object is found, the entire block will be selected. Autodesk® AutoCAD® does not allow you to select individual objects within blocks, only entire blocks. Therefore, if you need to find a separate part inside assemblies, then you have to enter the block editor (_bedit) and call the search command there.
The option to restrict the search for objects by the viewport will be visible in the dialog only when the FindName command is called from the model through the viewport.
Search terms
There are three search fields available to you: Name, Kind and Description.
By default, all fields are *. This means that the name of the object can be anything, including empty. In other words, the asterisk disables the search.
? - means that there must be one character in this place.
* - means that in this place there can be any number of characters or nothing.
The Name and Kind fields have drop-down lists in which the program will load all values from all drawing objects. If reading the drawing takes more than 1 second, the program will display the first available names in the list, and load the rest the next time the list is opened or when the "<< Load the rest >>" line is selected.
The reading process can be interrupted by pressing Esc.
The Description field contains the history of your previous searches in the drop-down list.
In all fields, you can write a specific search value or search mask. If the text in the field does not contain symbols * and ?. Then the program will search for objects with an exact match of the name.
All three fields can be filled with asterisks - then the program will search for objects only by layer and other filters.
Pay attention to the button with an asterisk in the title - this button allows you to quickly reset the old search masks.
Commands
| Ribbon/Toolbar Icon | Command | Command Description |
|---|---|---|

|
FindName |
Search for parts and blocks by name, kind and description. Search by mask. Invert the visibility of found objects. |
Installation/Uninstallation
The installer that ran when you downloaded this app/plug-in from the Autodesk App Store will start installing the app/plug-in. OR, simply double-click the downloaded installer to install the app/plugin. To uninstall this plug-in, exit the Autodesk product if you are currently running it, simply rerun the installer, and select the "Uninstall" button. OR, click Control Panel > Programs > Programs and Features (Windows 7/8.1/10/11) and uninstall as you would any other application from your system.
Additional Information
Search launch
Press Enter or the Select button and the program will start the search process. You will see a progress bar. The search can be interrupted by pressing Esc. At the end of the work, the program will write a report to the command line, reset the current selection and select the found objects.
If nothing is found, the program will save the selection of objects as it was before the command was called. This was done intentionally, for the convenience of re-searching with different conditions. But don't get confused - look at the number of objects found in the report on the command line.
For example, the mask "Test*" means that the name must begin with the word "Test", but then there can be any text.
The program does not distinguish between uppercase and lowercase letters.
Searching in the Description field is a little different: the program will search for any line in a multi-line description that matches the mask.
All three search fields must simultaneously correspond to these fields of the object, which the program considers the object to be suitable (that is, the logical AND operation is always used for searching).
If you click the Invert button, the program will turn off the visibility of all drawing objects, except those found. If there were already hidden objects before calling the command, they will become visible. That is, the program works the same as the Invert command.
You can cancel the search by pressing Esc. With this, all your search settings will be canceled and forgotten.
Known Issues
Contact
Author/Company Information
Support Information
Support is provided by e-mail avc.programming@gmail.com
You can ask any questions about the work of A>V>C> programs, their installation and configuration, optimization of the work of engineers, and setting up business processes in the exhibition business. Help is provided to all users, regardless of whether they made a donation or not. Any suggestions and comments are welcome for further improvement of the programs.
The main method of communication is e-mail. You can write in any language. If you do not write in English, then write in short, simple but complete sentences without abbreviations and special terms.
Do not forget to attach the problem dwg-file to the letter.
Telegram: @avc_programming
WhatsApp: A V C Programming
Version History
| Version Number | Version Description |
|---|---|
|
2024.03.00 |
AutoCAD 2026 compatibility |