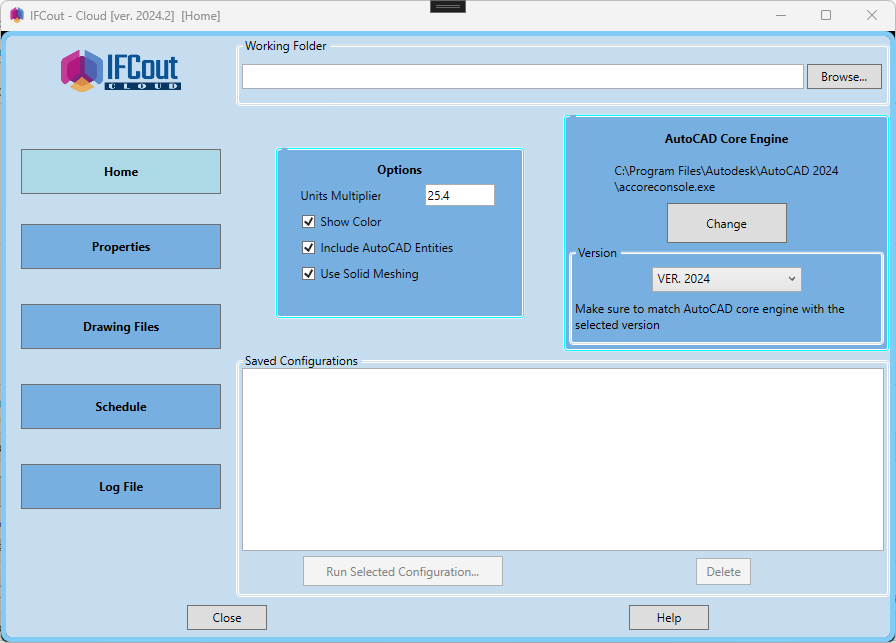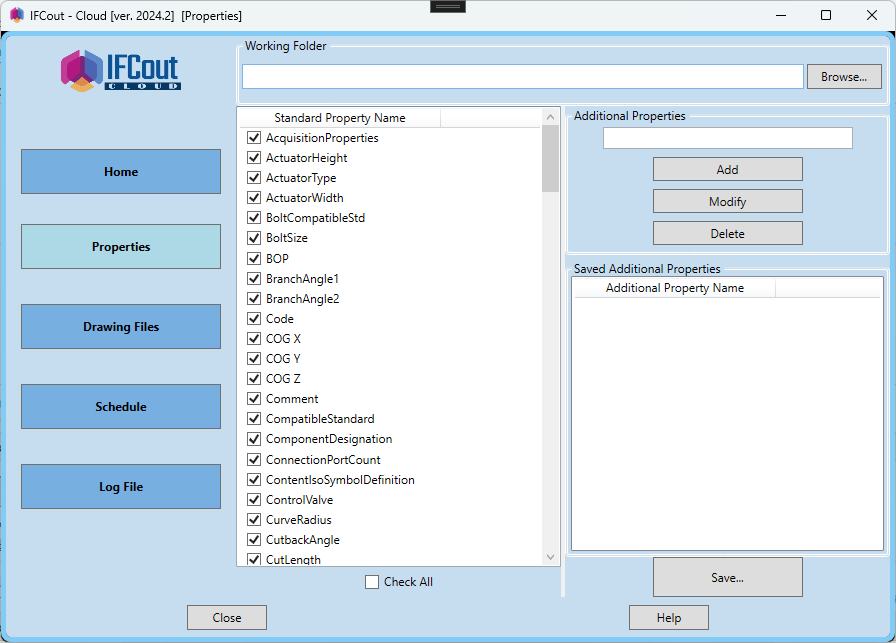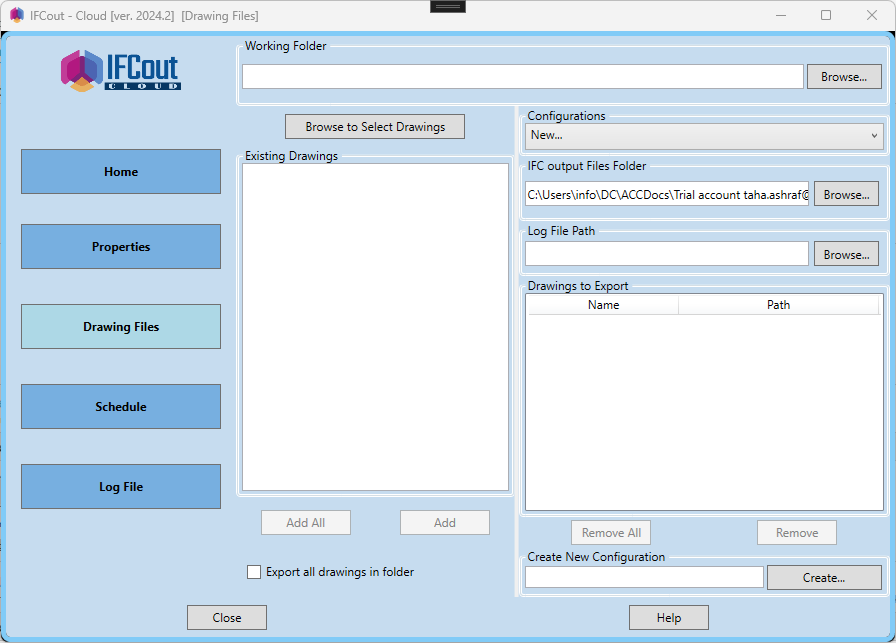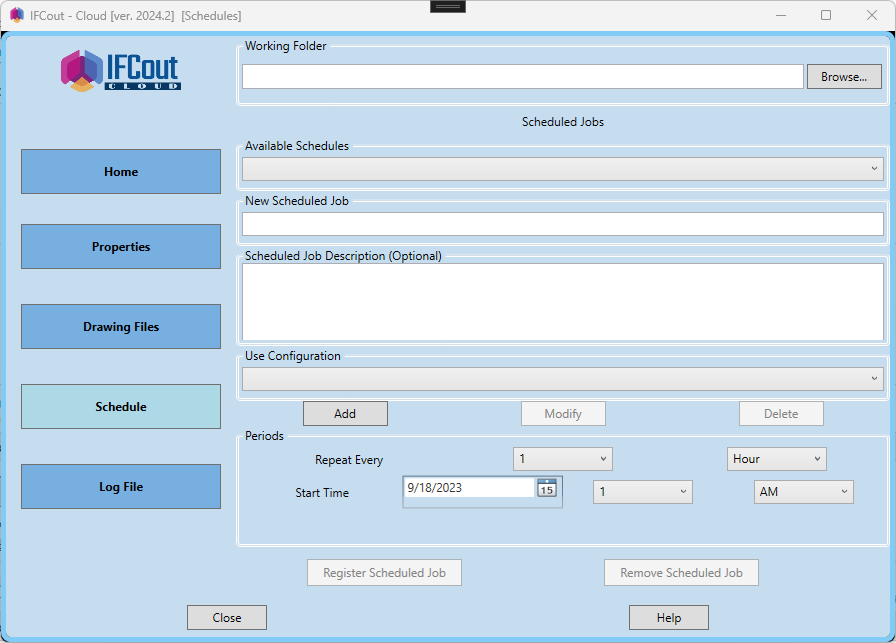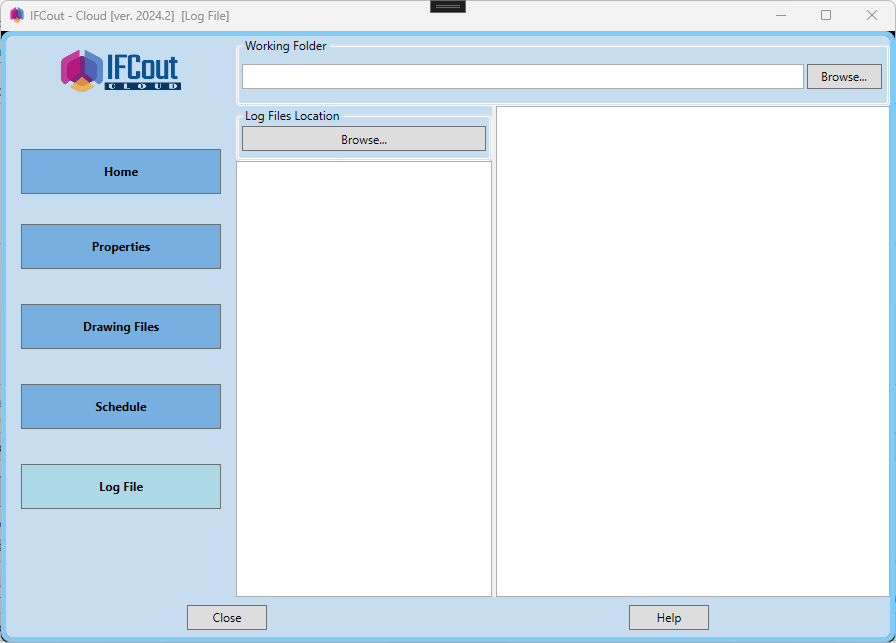IFCout Cloud
Win64, EnglishGeneral Usage Instructions
IFCout Cloud is an add-on to AutoCAD Plant 3D to export plant drawings to IFC files. It exports plant components, structural members and native AutoCAD entities to IFC 4 files. IFCout Cloud uses the IFCout desktop generation engine and allows you to run the export outside of AutoCAD in a batch. The drawings to export can be on your local machine or on Autodesk Drive or Docs on the cloud. The generated IFC files can also be exported to your local machine or to the cloud. It also allows you to set up task schedules at certain times to run the export automatically and repeatedly.
Necessary steps to run the app from scratch.
- Launch the desktop shortcut to use the application.
- You must have AutoCAD Plant 3D installed on your local machine with any of the following versions: 2024, 2023, 2022 or 2021.
- To use the Cloud, you must map Autodesk Drive and/or Autodesk Docs to your local machine. for more information, visit: https://drive.autodesk.com/
- You must be signed in to your Autodesk 360 Account in AutoCAD.
- For the first time you run the app on any computer, you must register your online user ID within AutoCAD. After installing IFCout Cloud, run AutoCAD and type in this command: <MDCSETUSERID>, a message will appear to confirm this registration.
For more information on how to use the app, please visit: https://www.mdcsoftusa.com/ifcoutcloudhelp
Commands
| Ribbon/Toolbar Icon | Command | Command Description |
|---|---|---|

|
MDCIFCoutCloud |
Starts the batch process based on the settings specified in the app config file. |

|
MDCSETUSERID |
Registers your Autodesk 360 Account user ID. |
Installation/Uninstallation
After downloading the app installer 'MDCIFCout_Cloud_2024.msi' from the Autodesk app store, simply double-click the downloaded installer to install the app/plugin. The desktop shortcut will be created to launch the app. To uninstall this plug-in click Control Panel > Programs > Programs and Features and uninstall as you would any other application from your system.
The installer automatically places the app's necessary files on a default location: C:\ProgramData\Autodesk\ApplicationPlugins.
Additional Information
1- The user must be signed in to their Autodesk 360 Account before running the app.
Known Issues
Contact
Author/Company Information
Support Information
Version History
| Version Number | Version Description |
|---|---|
|
2024.2.0 |
Initial Release |
|
2024.2 |
First Release |