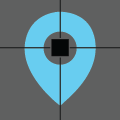
Locator
Win64, EnglishGeneral Usage Instructions
The program is designed to accelerate the design process, particularly when used in projects that include alignment axes. These are rail, road, pipeline projects, etc. In such projects, working with KP data is common and may become time-consuming. Additionally, the designers often have to work with As-Built data and the need to provide KP data may become a real burden.
Locator serves these tasks in a user-friendly environment.
Run Locator®™ by pressing the button Locator on the TSS ribbon.
Locator®™ Palette opens and reads the drawing.
Navigate on the palette to get acquainted with the available options.
On the top is the Axis selection area together with the tools to label the Start of the axis.
In the middle, you will find the Tabs for locating points or KPs.
Right below is the KP Data table and below it the buttons that will help with the Table data.
If you have never used Locator®™ in the current drawing, there will be no saved axes and the first thing you have to do is to define a working axis.
To do this, press the button [Select Axis] and select an entity in the active drawing in Autodesk® AutoCAD®.
When an axis gets selected, the green tick appears.
In case you had used Locator®™ in the active drawing and had saved the drawing, then Locator will read all saved axes and select the first axis (in the row, as they were saved in the drawing).
In order to manually ask the Locator to read the data of a .dwg file, press the Orange button [Refresh Data].
Locator will calculate the Starting KP of the complete axis. You are ready to work!
In order to give a Kilometric Position (KP) “name”/label at the starting point of the axis, other than zero (0+000,000) there are two options:
- In case you know the starting point KP, type it in the [KP Start] textbox.
- In case you do not know the starting point’s KP, or if you are working temporarily on a part of the complete axis, use any other point of the axis (with a known KP value) as a reference.
Just make sure to check the KP ascending order (read next paragraph).
Press the [Give KP label at a point] button, type its KP label in the command line and then select on the drawing the point that this label refers to.
The KP Start of your axis might be positive or negative and the KP Labelling development can be either [Ascending] or [Descending].
In case you need to make such adjustments to the KP labeling system of your axis, choose one of the [Ascending] or [Descending] radio buttons.
If the direction of the drawn polyline, does not coincide with the ascending chainage (KP system) of the selected axis, choose the [Descending] radio button. In the opposite case just choose the [Ascending] radio button.
If the KP labeling system of your axis decreases from the point you labeled as KP Start, choose [Descending].
Select the tab [Point on the drawing] by pressing on it (in case it is not already selected) and click the button with the cursor so as to find which KP corresponds to a point/object on the drawing
Each time you select a point on the active drawing, Locator®™ will do the following:
Calculate the projection of that point on the axis.
- Draw a line perpendicular to the axis at the projection point.
- Add a text with the calculated KP according to Locator Settings (the value corresponds to the measured distance from the calculated point to the starting point of the Axis, plus the KP start label value).
Select the tab [Select KP] and request certain KP values to be retrieved/located on the drawing.
Locator®™ will calculate the point coordinates that refer to the given KP and draw the associated lines (perpendicular to the axis) and texts.
If you only want one/single KP value, type in KP1 textbox the requested KP and specify a step of 0,00m.
For multiple KP values, type in KP1 and KP2 textboxes the corresponding Starting and Ending KPs of the space you want to be marked and specify the requested interval length in the Step textbox, in meters.
Commands
| Ribbon/Toolbar Icon | Command | Command Description |
|---|---|---|

|
tss_locator |
Open Locator Palette by pressing the button [Locator] at the ribbon. On Locator Palette, click the [Select Axis] button to select a polyline from the active drawing. Provide a KP label at the starting point of the axis either by giving the requested value at the [KP start] field or by labeling a random known point by pressing the button [Give KP label at a point]. After you have defined the axis, you may work with Locator asking for KP data. |

|
tss_locatorsettings |
Open the Locator Settings Form by pressing the button [Settings] at the ribbon. In the form, you can modify the given drawing properties and the locator will add the KP text and draw the perpendicular line according to these properties. |
Installation/Uninstallation
Run the Locator Installer (LocatorInstaller_ACAD23-24.exe)
Check [Install]
Tick [I have read and agree to the terms and conditions] and
Click [Next].
The Installer informs you that "Locator has been successfully installed!"
Click [Finish].
Open AutoCAD, click Locator at TSS ribbon, and enjoy Locator!
In case you need to uninstall, run LocatorInstaller_ACAD23.exe, check [Uninstall], and click [Finish].
Additional Information
Known Issues
In case your axis includes parabolas, make sure that it has been created as a polyline with a density less than 1.00m, ideally less than 0.50m at long alignment axes for ultimate accuracy.
Contact
Author/Company Information
Support Information
Our support team will answer your email at support@tss.link
Version History
| Version Number | Version Description |
|---|---|
|
200.110 |
The installer's bugs were fixed. |
|
200.109 |
Installer's bugs fixed Export feature updated |
|
200.108 |
Current Version Features: 1. Compatible with ACAD23 Products 200.107 Version Features: 1. A new window dialog has been introduced for editing axes information 2. A list of axes is added at the top of the palette 3. Every new axis can have a name so that it can be easily selected from the list 4. Axis Name and Vertical distance from clicked point to axis has been added in the Table. 5. AutoCAD Map3D has been added to the AutoCAD Applications that Locator is applied |
|
200.107 |
New features added in this version : 1. A new window dialog has been introduced for editing axes information 2. A list of axes is added at the top of the palette 3. Every new axis can have a name so that it can be easily selected from the list 4. Axis Name and Vertical distance from clicked point to axis has been added in the Table. 5. AutoCAD Map3D has been added to the AutoCAD Applications that Locator is applied |
|
200.104 |
Free version Bugs related to ucs/wcs switching fixed Updated Free Version 210929-Bugs related to Ribbon Tab fixed |
|
200.103 |
Free version 210601-Bugs reported on 29/05 fixed |
|
200.102 |
Free version Updated with separated ribbon panels |





