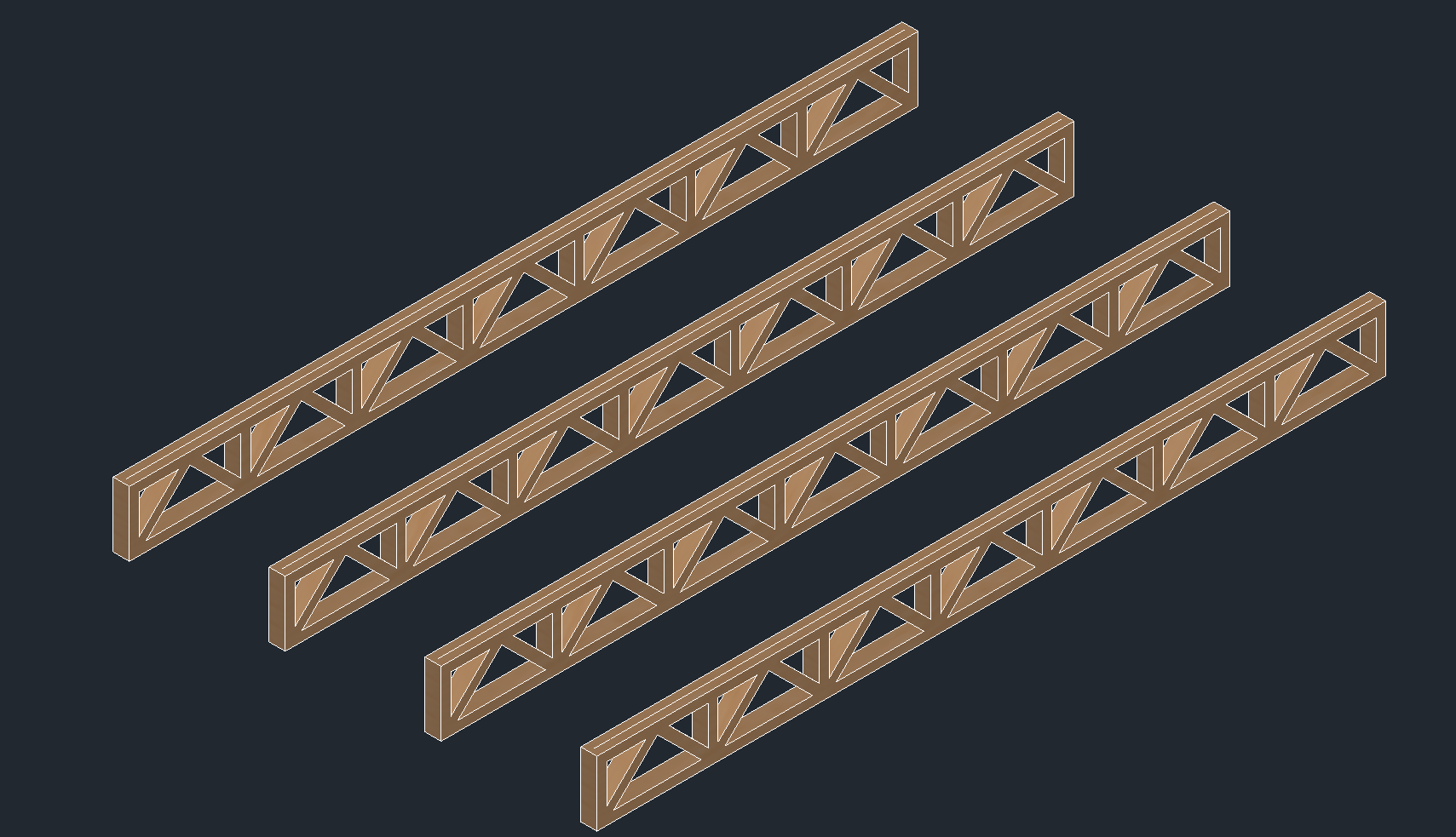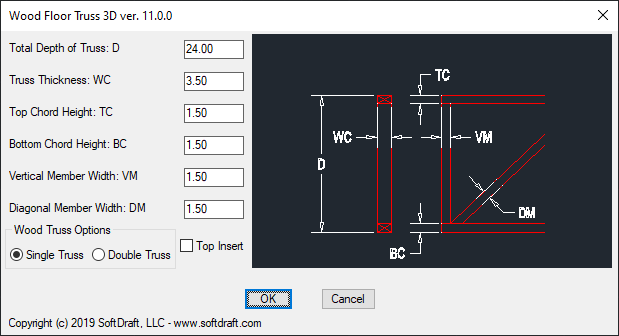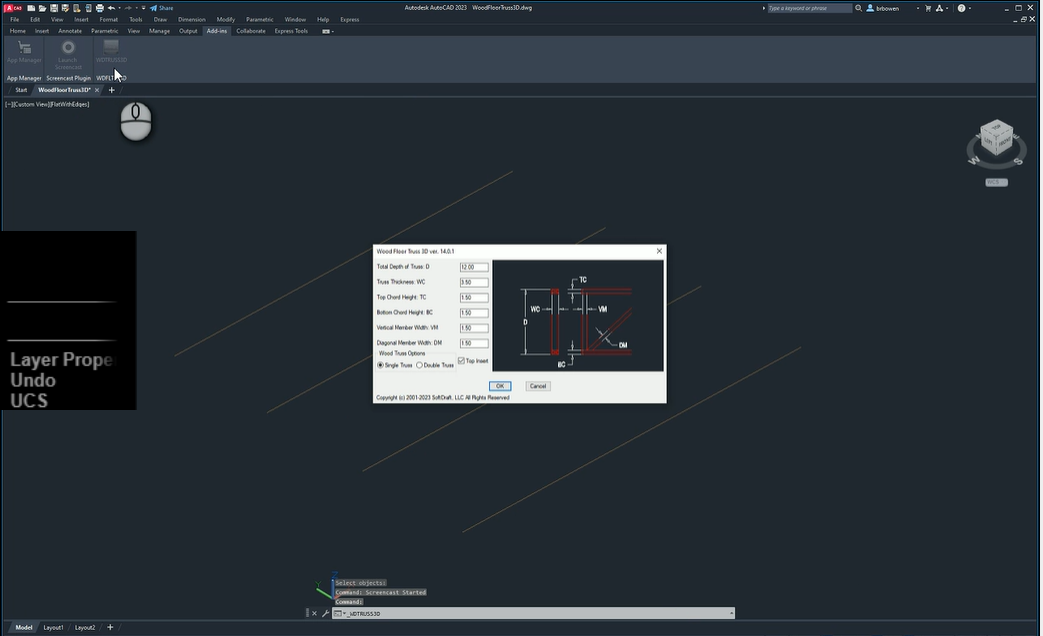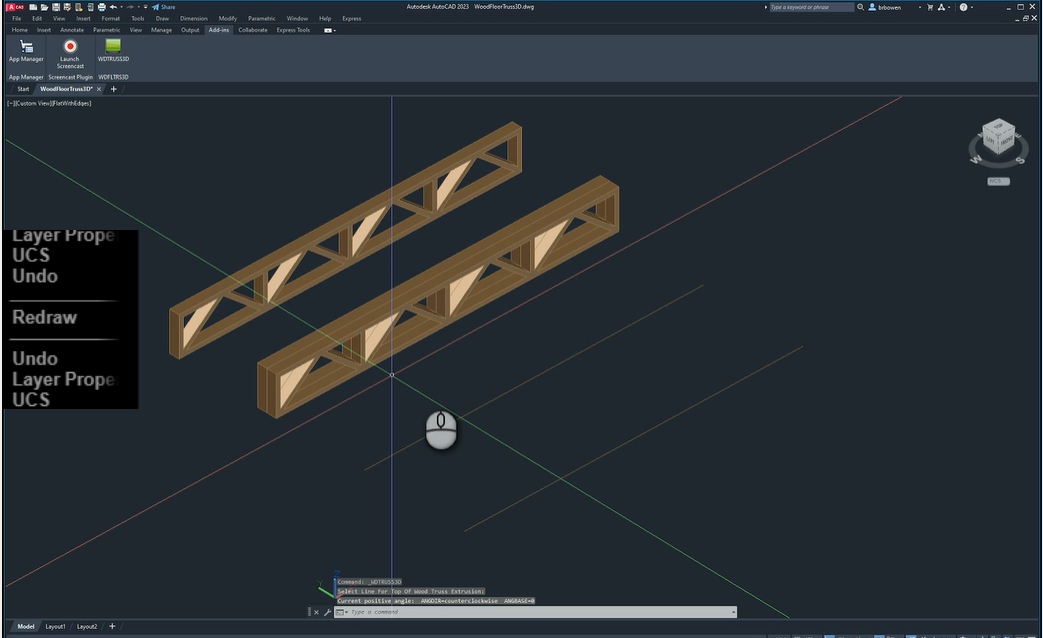SoftDraft 3DS Wood Floor Truss
Win32 and 64, EnglishGeneral Usage Instructions
Use this App to create 3D Wood Floor Trusses for Wood Framing Models using various sizes of Wood Floor Truss for Floor and ceiling joists.
First, draw your 3D framing lines based on the bottom insertion point for the wood floor truss you want to extrude.
Next, open the Wood Floor Truss 3D Main dialog.
Input the sizes required for the truss.
Click OK, you are now prompted to select the line or lines for the Wood floor truss members to be extruded along.
You should now see the Wood Floor Truss as 3D solids along all the selected lines.
Commands
| Ribbon/Toolbar Icon | Command | Command Description |
|---|---|---|

|
WDTRUSS3D |
First, draw your 3D framing lines based on the bottom insertion point for the wood floor truss you want to extrude. Next open the Wood Floor Truss 3D Main dialog. Input the sizes required for the truss. Click OK, you are now prompted to select the line for the Wood floor truss member to be extruded along. You should now see the Wood Floor Truss as 3D solids along all the selected lines. Copy the solid truss to the other lines or extrude them individually. |
Installation/Uninstallation
The installer that ran when you downloaded this app/plug-in from the Autodesk App Store will start installing the app/plug-in. OR, simply double-click the downloaded installer to install the app/plugin. You may need to restart the Autodesk product to activate the app/plug-in. To uninstall this plug-in, exit the Autodesk product if you are currently running it, simply rerun the installer, and select the "Uninstall" button. OR, click Control Panel > Programs > Programs and Features (Windows 7/8.1/10/11) and uninstall as you would any other application from your system.
Additional Information
You have 15 days to activate the software. When running in non-activated mode this dialog will only appear once the first time the program is executed in a new or existing drawing which indicates the number of days remaining before the program stops. Until you are ready to activate the software, you can run the software in the non-activated mode before it expires.
To activate the software, when you open a new or existing drawing and a dialog appears prompting you to press the "OK" button to Activate Now. This takes you to the SoftDraft Activation dialog showing your License Code and an edit box for you to enter the License Key.
To receive your License Key, click on the License Code edit box, then copy the License Code. To avoid mistakes, we suggest that you copy it from this dialog and paste it into an email, instead of entering it with the keyboard, then send it to support@softdraft.com
Please include the name the app was purchased under and the company name. After we receive the email we will send the License Key back, usually within 24 hours, for you to enter into the dialog. Copy the License Key from the email into the License Key edit box area of the Activation dialog, then click "OK" to close the dialog.
Known Issues
Not for use with Autodesk® AutoCAD LT® version.
Contact
Author/Company Information
Support Information
SoftDraft Software Support Policy
Email: support@softdraft.com
The purchase price of a new SoftDraft Software product includes:
Free technical support during the Subscription.
Each computer requires a separate Product license to be purchased for that computer.
The SoftDraft Software Subscription includes upgrades when available.
All updates/upgrades are electronically downloadable.
Version History
| Version Number | Version Description |
|---|---|
|
15.0.0 |
Update for subscription version |