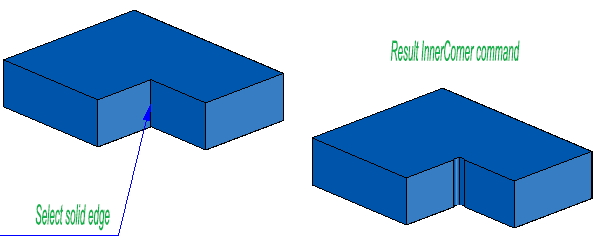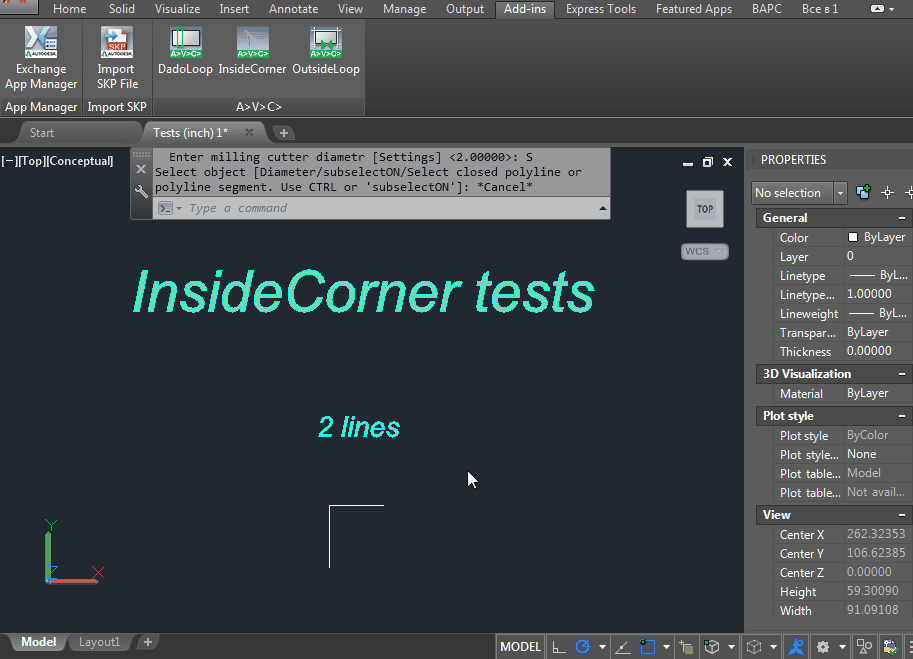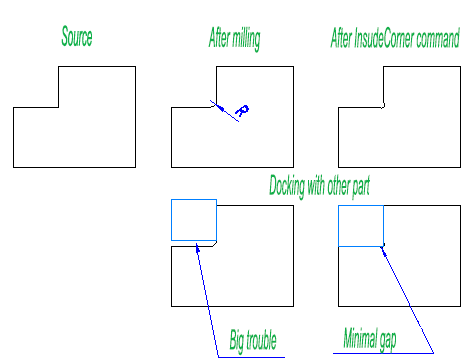Inside Corner
Win32 and 64, EnglishGeneral Usage Instructions
At the start, you can select two lines or a line and an arc. The main thing is that they were on the same plane and had a common point.
Also, you can use Ctrl to select two segments of polyline (liner or arched).
During the selection of objects, you will have three options:
- Diameter- input of the diameter of the mill
- subselectON/subselectOFF - turn on sub-object selection mode (for polyline segments and solid edges), so as not to hold CTRL.
- SwitchStyle - Quickly switch the settings style using the style number.
- TUNE - call the setup dialog
You can select any cutter diameter. Default = 12mm or ½ inch.
Note that by changing the diameter in this command, you will reconfigure it in the other contour processing commands (OutsideLoop and DadoLoop).
When entering the diameter, you can also select the Settings option to bring up the settings dialog.
The program will draw an arc with a diameter slightly larger cutter (0.01 mm) and place it in the corner so to provide a finishing cutter into a corner, but leave a minimum extra hole.
The command can handle all internal corners of closed polyline. Just program will ask you which side milling.
It is also possible to make a notch at 3D model. You can select solid for cutting all inner corners or select solid edge through CTRL which adjoins two flat surfaces forming the inner corner. On the cylindrical surface of the program is not working.
The program is designed to work with angles from 90°. For sharp corners, this method does not work because the resulting circuit has a very narrow section. The program will automatically calculate the sharpest angle that a milling cutter can pass through a given gap. For example, if the cutter is 8mm and the gap is 0.01, then angles sharper than 87.1° will be ignored. If the gap is not specified, a limitation > 90° - 0.5° (angle tolerance) will be used.
You can change the direction from which the cutter approaches the corner. Usually, the program enters the corner along the bisector of the angle. This ensures the smallest gaps between the parts. But you can set the direction of entry along one of the sides of the corner - long or short. Then the cutter will completely go beyond the corner and a characteristic "bone" will form on the rectangular window. This method of processing the corner produces more sawdust, and consumes more cutter resources and processing time. But entry along the side of the corner sometimes allows you to hide the cutter exits under the joined part. For example, entry along the long side will be useful if you make a joint of parts using the Tab-Slot program.
For corners with absolutely the same side length, selecting the processing by the long side will work as selecting the side along the X-axis.
Selecting the direction by the long or short side may not work properly if you process all corners of a part or contour at once. After forming the arc of entry into the corner, the length of the sides of the corner changes and the next corner in the order of contour bypass may already be processed in the wrong direction. In this case, cancel the processing of corners and select such corners separately, processing each corner with a separate IC command.
The program works on a cycle until you press the Esc
Watch for the command line - there are displayed all the messages of the program.
Commands
| Ribbon/Toolbar Icon | Command | Command Description |
|---|---|---|

|
IC |
Contours for milling approach in the inside corners |
Installation/Uninstallation
The installer that ran when you downloaded this app/plug-in from the Autodesk App Store will start installing the app/plug-in. OR, simply double-click the downloaded installer to install the app/plugin.
You may need to restart the Autodesk product to activate the app/plug-in.
To uninstall this plug-in, exit the Autodesk product if you are currently running it, simply rerun the installer, and select the "Uninstall" button. OR, click Control Panel > Programs > Programs and Features (Windows 7/8.1/10/11) and uninstall as you would any other application from your system.
Additional Information
Known Issues
Contact
Author/Company Information
Support Information
Support is provided by e-mail: avc.programming@gmail.com
You can ask any questions about the work of A>V>C> programs, their installation and configuration, optimization of the work of engineers, setting up business-processes in the exhibition business. Help is provided to all users, regardless of whether they made a donation or not. Any suggestions and comments are welcome for further improvement of the programs.
The main method of communication is e-mail. You can write in any language. If you do not write in English, then write in short, simple but complete sentences without abbreviations and without special terms.
Do not forget to attach the problem dwg-file to the letter.
Telegram: @avc_programming
WhatsApp: A V C Programming
Version History
| Version Number | Version Description |
|---|---|
|
2024.12.01 |
IC: The Inside Corner command learned to make long entrances into acute angles. IC: The Inside Corner command learned to insert a cutter into the angle not only along the bisector but also along one (long or short) of the sides of the angle. In this way, you can draw a "bone" . IC: Now you can process many polylines and solids at once. IC fixed: Didn't work if the corner had short arcs. IC fixed in AutoCAD 2025: False message "It's outside corner". |
|
2024.03.03 |
Added Autodesk® AutoCAD® 2025 compatibility. |
|
2023.10 |
All updates on 2023 October. |
|
2022.03 |
The first version of the new licensing system. Communication with the A>V>C> database server. New A>V>C Options Palette instead of the settings dialog. |
|
2020.3 |
Added 2022 support (No change in version number). |
|
2019.12 |
First public version |