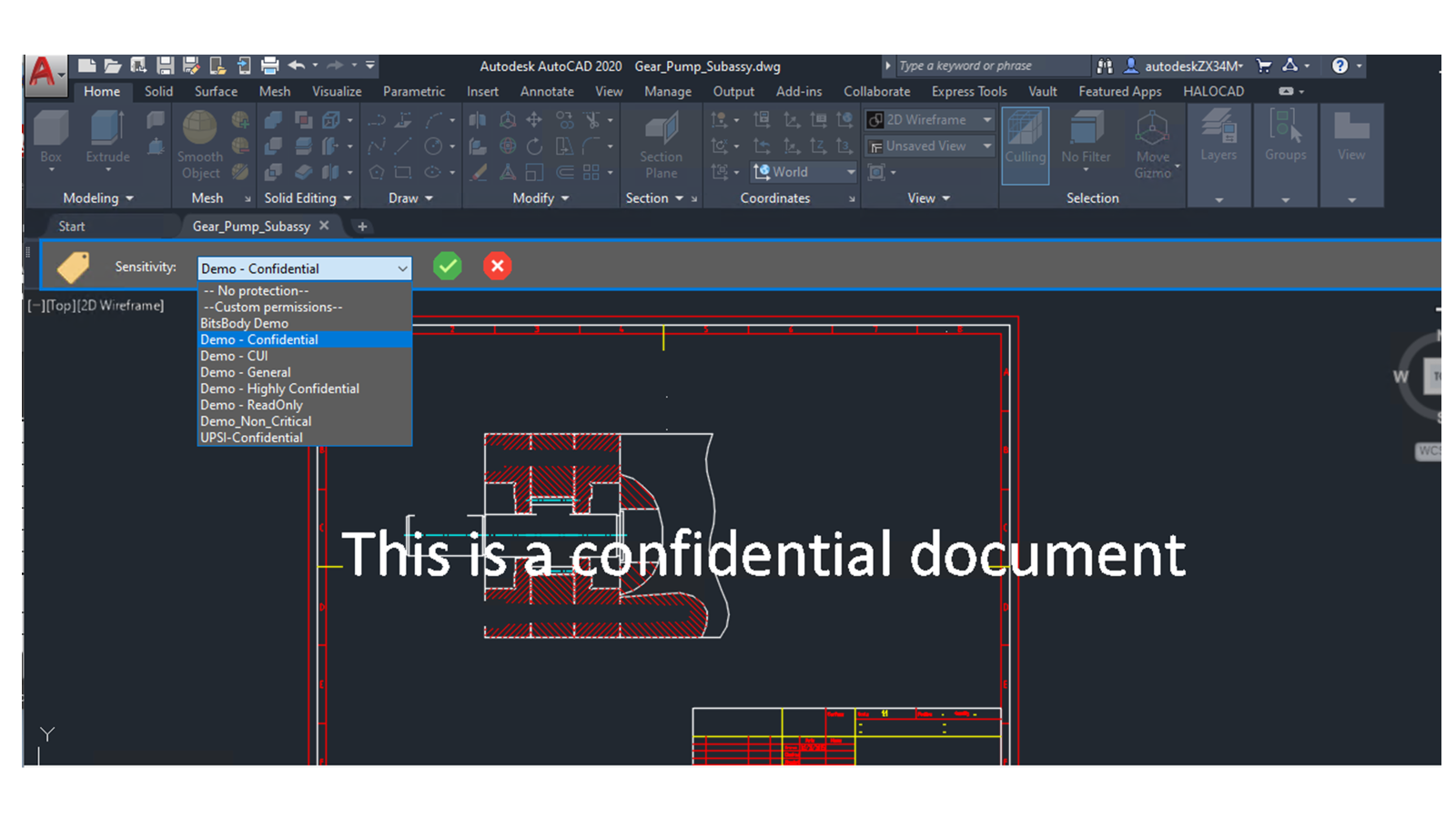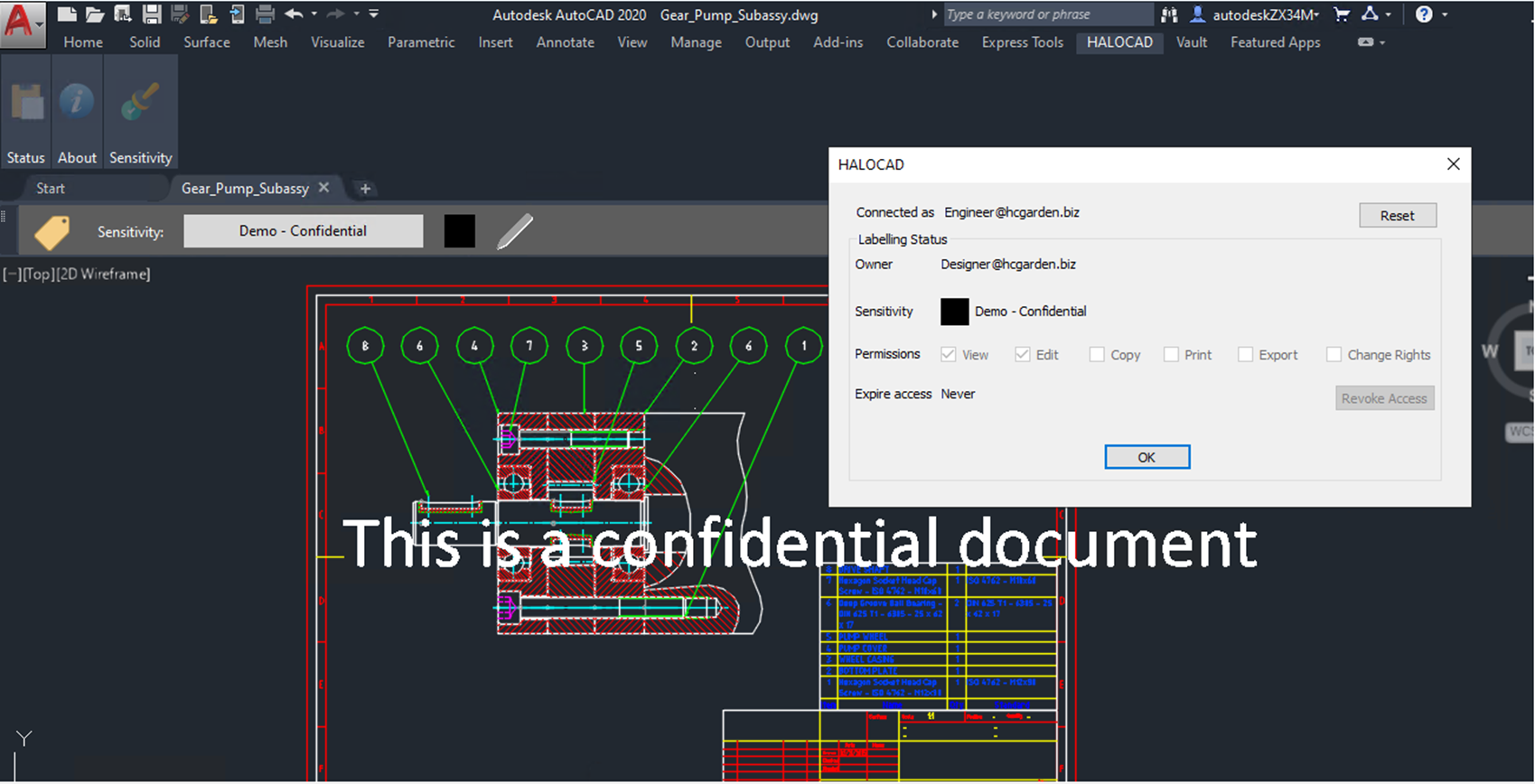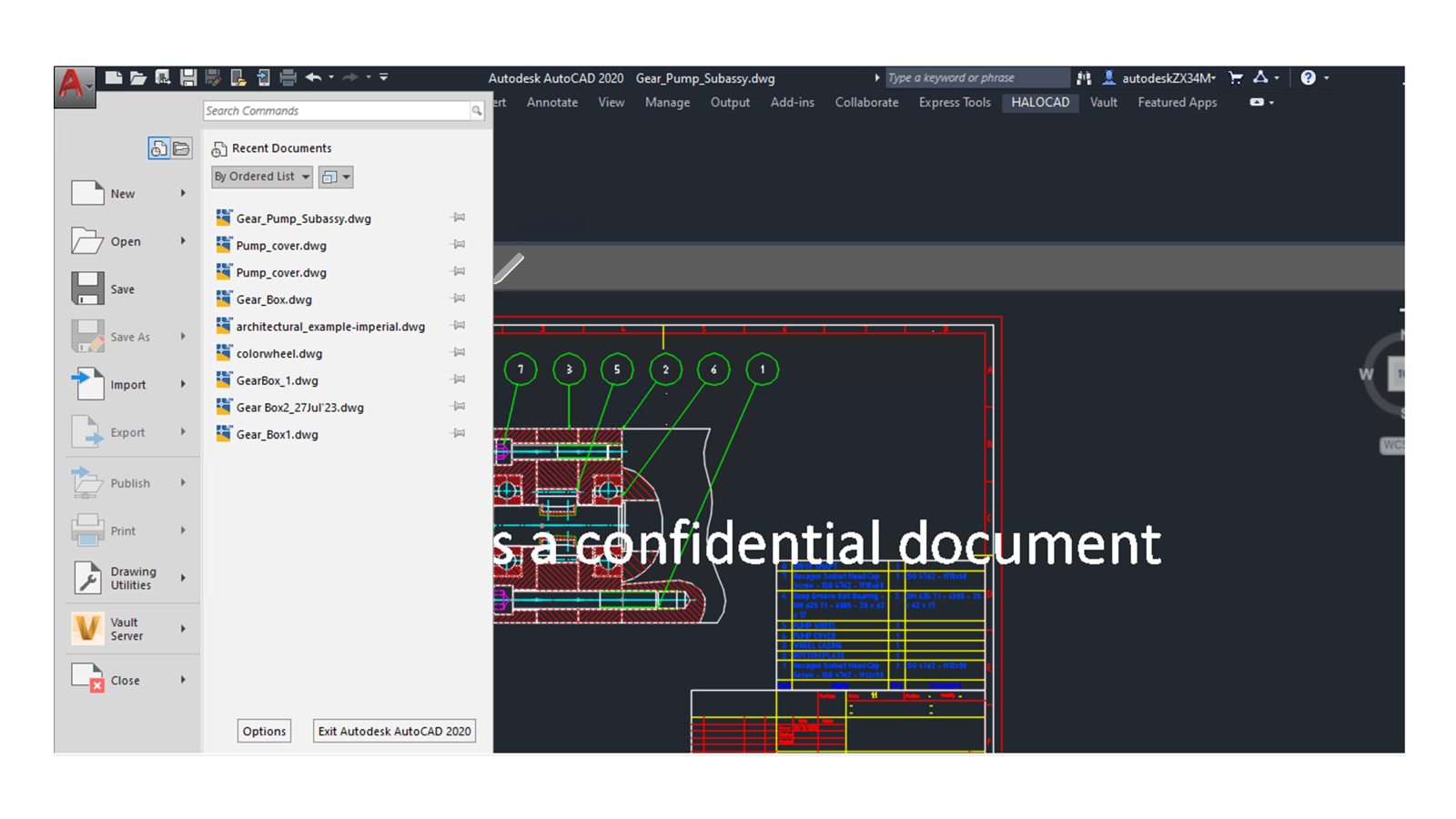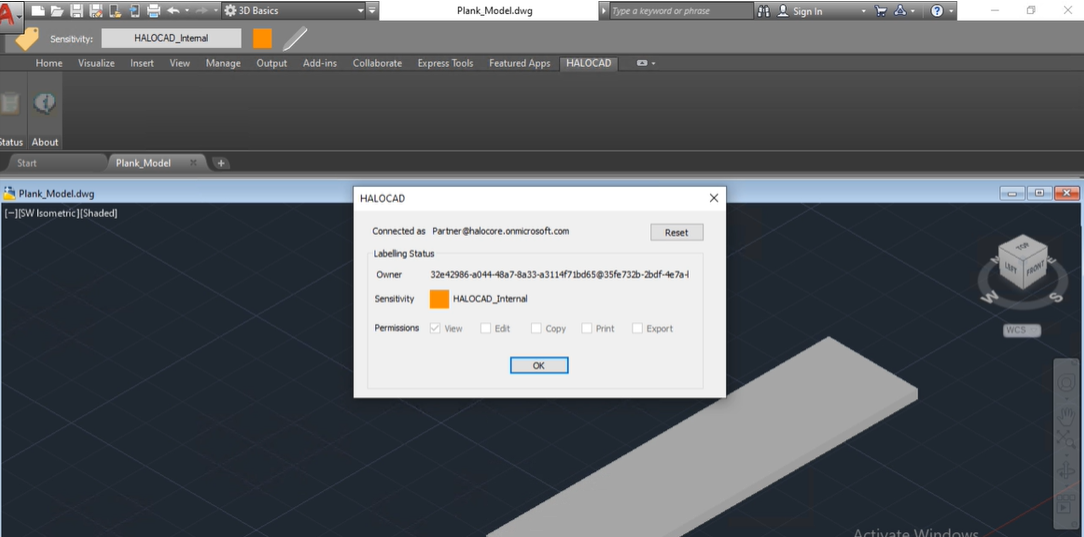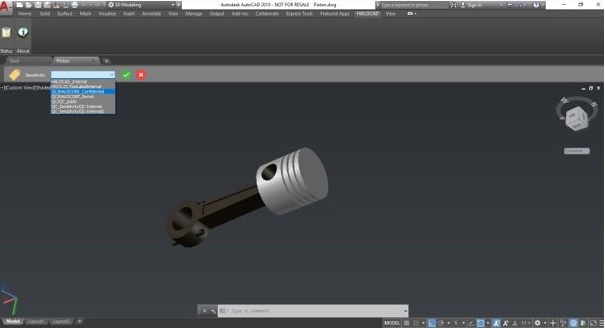HaloCAD for Autodesk® AutoCAD®
Win64, EnglishGeneral Usage Instructions
At a high level, HaloCAD workflow involves the following steps:
1. To create new CAD files, a user launches the CAD application and logs into the HaloCAD session for the first time.
2. HaloCAD connects with your Azure tenant. This manual uses the tenant "halocad.onmicrosoft.com" as an example.
a. Azure AD requests for user identification.
b. Microsoft Purview Information Protection (MPIP) labels are downloaded for the logged-in user (for instance, john@halocad.onmicrosoft.com) following successful authentication.
3. File protection: On two files, the user (John) chooses and applies two distinct labels.
4. HaloCAD enforces the document's protection settings based on the label that is selected. When a user assigns a sensitivity label, it is saved in the document's metadata and the label's protection settings are applied to the content to protect it.
5. File-Sharing: Assume that john@halocad.onmicrosoft.com shares the files with several users. User A, B, and C receive File 1, while User D receives File 2.
6. Content consumption: Users A, B, C, and D attempt to access protected information. Each user account is verified by Azure AD, and the file opens after successful authentication. A user is granted use permissions like View, Edit, Print, Copy, Export, and Change rights depending on the label that has been applied. Different levels of usage rights will be granted to each user or user group. Note: The user who initializes HaloCAD will be the author and will have full rights to the document.
For more details about labels, please refer to the Microsoft Documentation.
a. File 1 - The file is fully accessible to User A@halocad.onmicrosoft.com.
b. File 1 - Access is read-only for User B@halocad.onmicrosoft.com.
c. File 1 - User C@halocad.onmicrosoft.com cannot open the file.
d. File 2 - File access was previously granted to User D@halocad.onmicrosoft.com, however, it was revoked due to risky suspicious activity.
Commands
Installation/Uninstallation
Install the application by using the GUI-based setup program that is provided in the installation package.
1. To begin the interactive installation, double-click the installer (.EXE file)
2. Depending on your Windows security settings, you get a security warning as "Do you want to allow the following program to make changes to this computer?". If you do get this security warning, click the "Yes" button to continue with the installation.
3. When the installer starts, you will see the Startup dialog followed by the Welcome dialog.
4. Click Next to continue. The End-User License Agreement will appear. Read the End-User License Agreement. If you agree, select I accept the terms in the License Agreement and click Next.
5. The CAD Application Selection dialog will appear:
a. Choose the AutoCAD application version that has been installed on your system.
b. Use the Back button to go back in the installation process if you want to check or modify any settings (optional)
6. The Installing dialog will appear, displaying a progress bar that shows the status of the process.
7. After the progress bar reaches the end, the Installation completed successfully dialog will appear.
Additional Information
Known Issues
Contact
Author/Company Information
Support Information
Reach out to support@secude.com for issues related to installation and technical queries.
Version History
| Version Number | Version Description |
|---|---|
|
1.7.0.4 |
HaloCAD first release. |