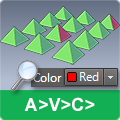
Select Same Objects
Win32 and 64, EnglishGeneral Usage Instructions
Select the model object and call the SSO command. If many objects are selected, or none, the program will prompt you to select a single object.
Next, the program displays the properties window. The first line always indicates the type of the sample object. The following are the properties that you used the last time for this type of object. Other properties are hidden. Check the checkboxes for the properties that will be compared to all objects in the drawing. If you need hidden properties click the “Show All Properties” button.
Attributes and parameters of blocks you can see in the list are under the heading Block. The colors of the faces of solids are present in the list only if they differ from the color of the solid itself. This also applies to face materials.
Above the list, there is one more checkbox to check/reset all properties at the same time.
Click OK and now the program starts to sort through all objects of the model or current layout. This may take some time. You can abort the process by pressing ESC. In the end, you will see that all suitable objects (including the sample) are selected and ready to call other commands.
When searching for solid objects by the color of the faces, only solids will be selected in which at least one face has a given color and this color differs from the color of the solid itself. If you want to find the whole red solid mark the property "Color = red" and not "Face color red = Exists".
The second version of this command -SSO does not display the settings dialog (like all Autodesk® AutoCAD® “minus” commands). Instead, the saved settings are used for the selected object type, default settings are used if you have not already called SSO.
Follow the messages in the console. There may be error messages.
Commands
| Ribbon/Toolbar Icon | Command | Command Description |
|---|---|---|

|
-SSO |
Search for drawing objects similar to the sample without any queries. |

|
SSO |
Select Same Objects: Search for drawing objects similar to the sample. |
Installation/Uninstallation
The installer that ran when you downloaded this app/plug-in from the Autodesk App Store will start installing the app/plug-in. OR, simply double-click the downloaded installer to install the app/plugin. You may need to restart the Autodesk product to activate the app/plug-in. To uninstall this plug-in, exit the Autodesk product if you are currently running it, simply rerun the installer, and select the "Uninstall" button. OR, click Control Panel > Programs > Programs and Features (Windows 7/8.1/10/11) and uninstall as you would any other application from your system.
Additional Information
Known Issues
Contact
Author/Company Information
Support Information
Support is provided by e-mail avc.programming@gmail.com
You can ask any questions about the work of A>V>C> programs, their installation and configuration, optimization of the work of engineers, and setting up business processes in the exhibition business. Help is provided to all users, regardless of whether they donated or not. Any suggestions and comments are welcome for further improvement of the programs.
The main method of communication is e-mail. You can write in any language. If you do not write in English, then write in short, simple but complete sentences without abbreviations and without special terms.
Do not forget to attach the problem dwg-file to the letter.
Telegram: @avc_programming
WhatsApp: A V C Programming
Version History
| Version Number | Version Description |
|---|---|
|
2024.05.03 |
AutoCAD 2026 compatibility. |
|
2023.11.01 |
All updates for November 2023. |
|
2021.11.07 |
Added 2024 support. |
|
2020.10.1 |
Added 2022 support (No change in version number). |
|
2020.2 |
- Compatible with AutoCAD 2021 - Cumulative updates |
|
2019.3.4 |
Compatible with AutoCAD 2020 New activation system |
|
2018.3 |
Compatible with AutoCAD 2019 An attempt to correct the problem of a sudden disabling of the plug-in activation. |
|
1.0.0 |
Initial release Compatible with Autodesk® AutoCAD® 2019 |




