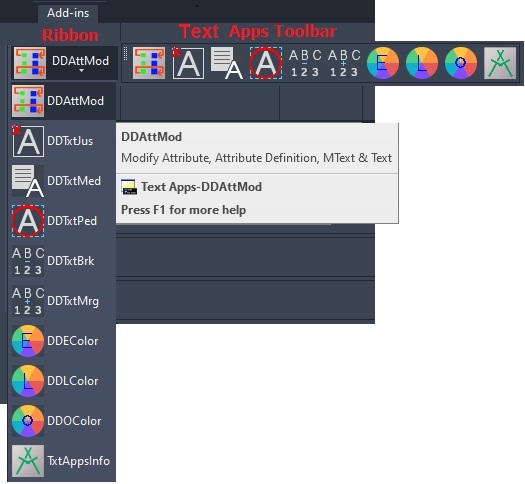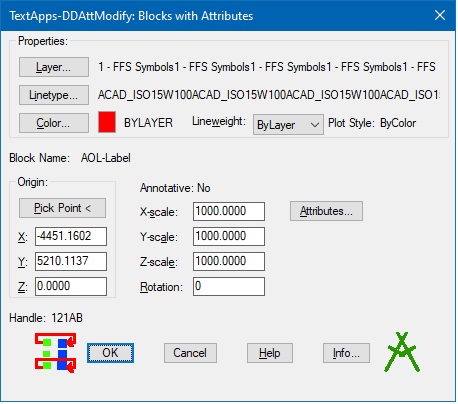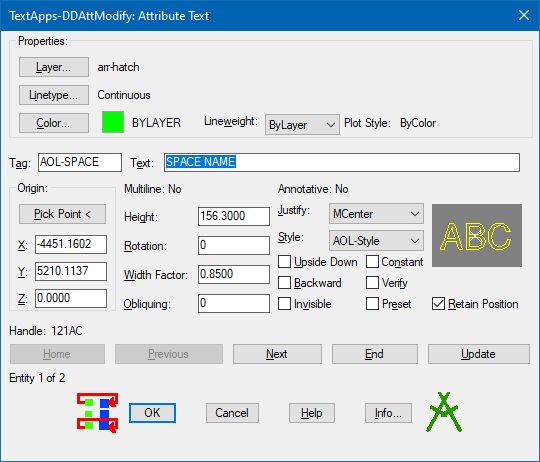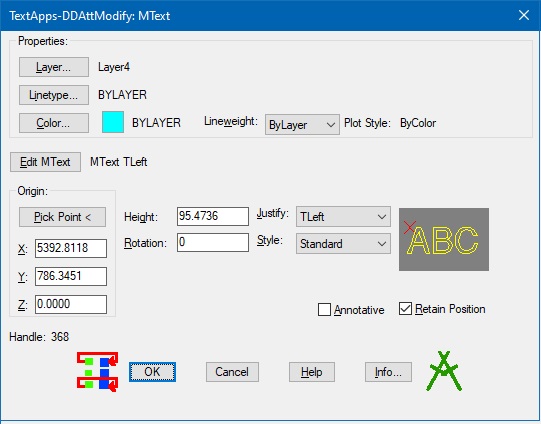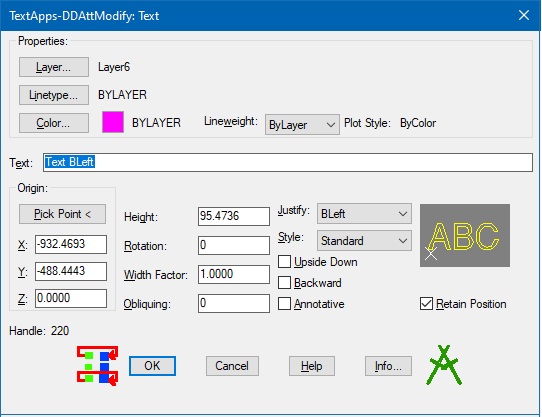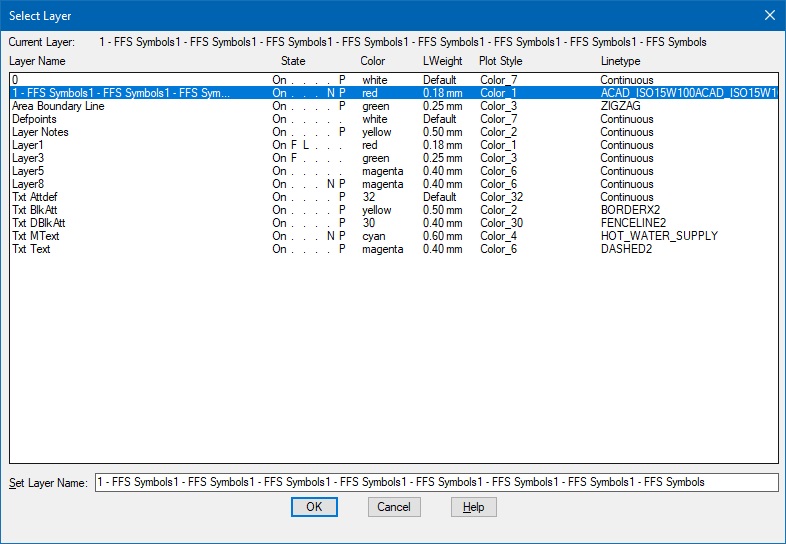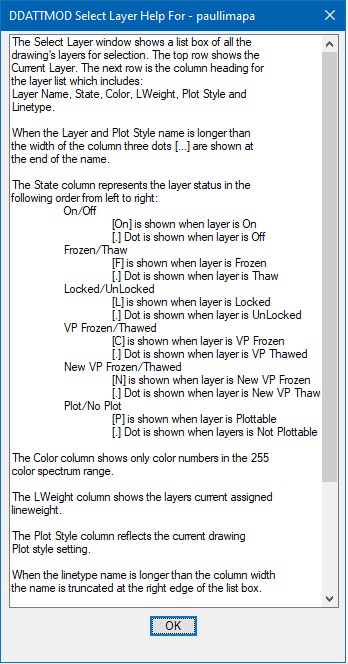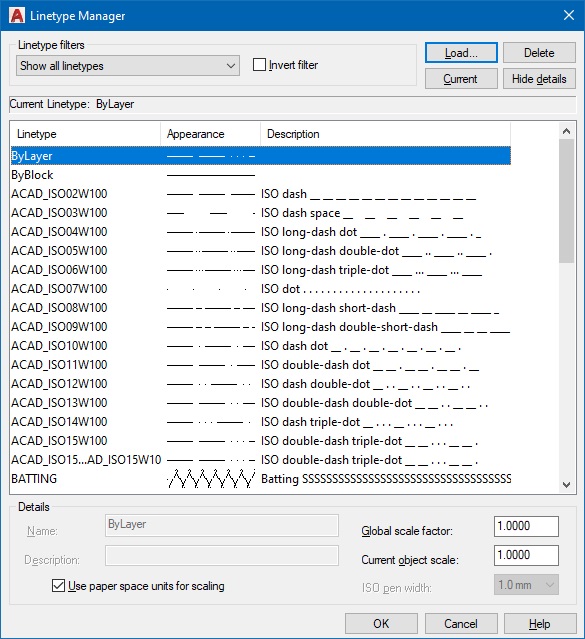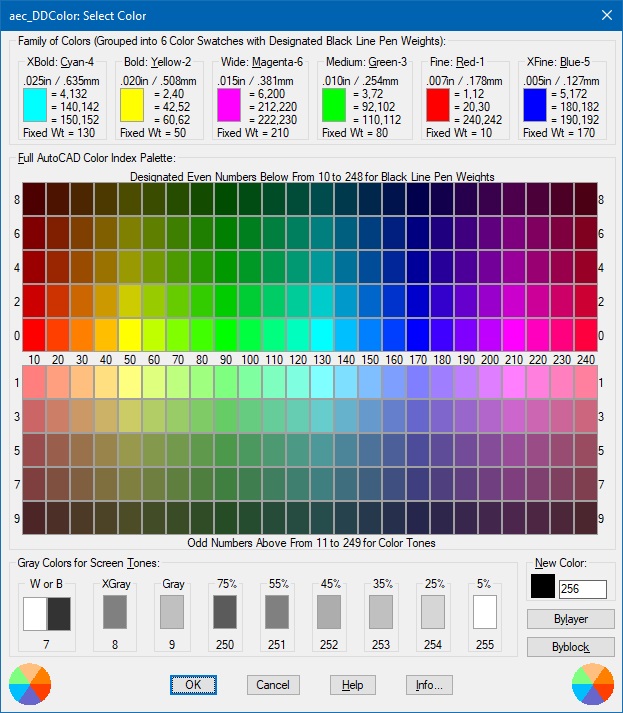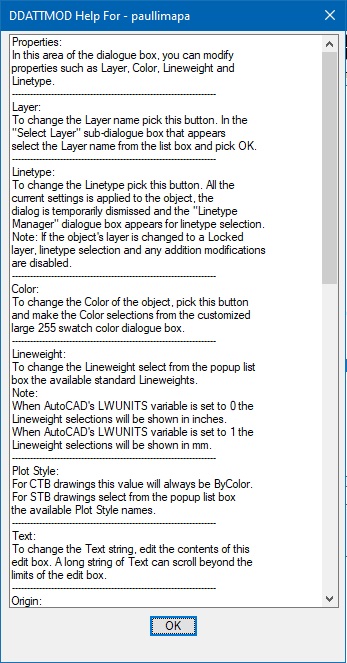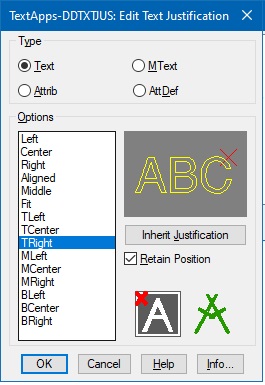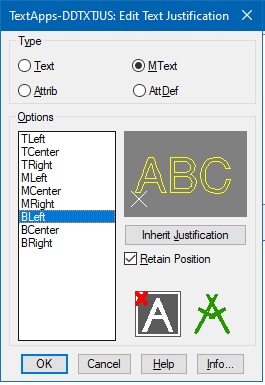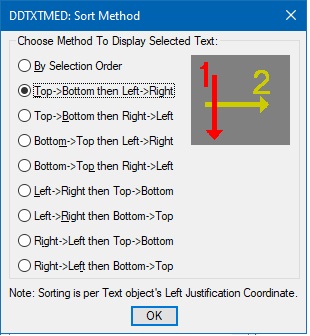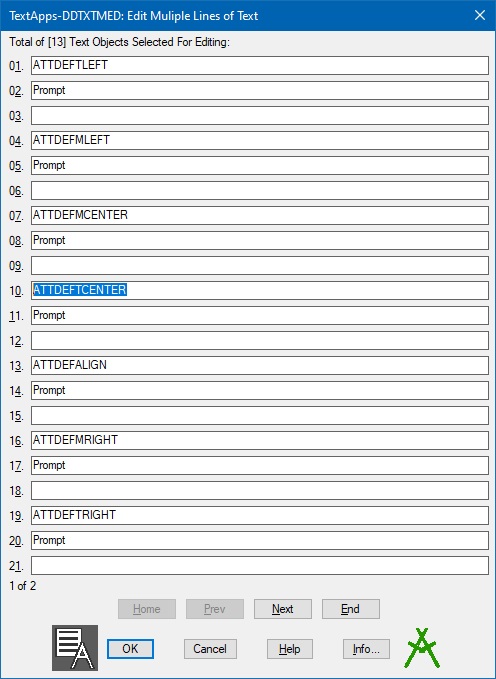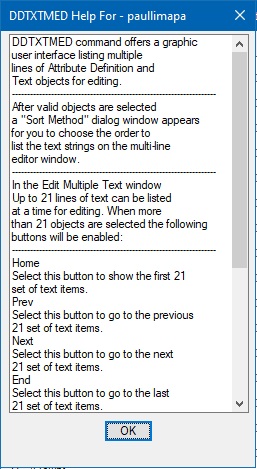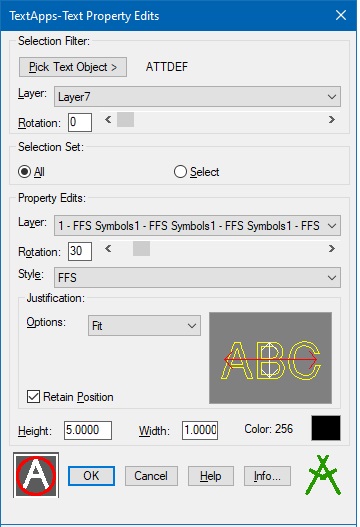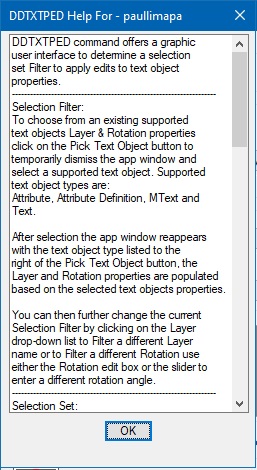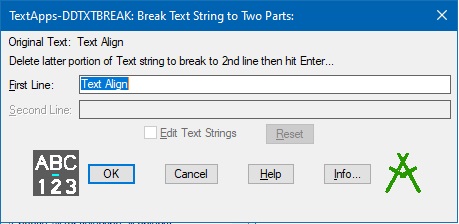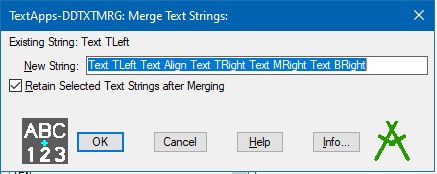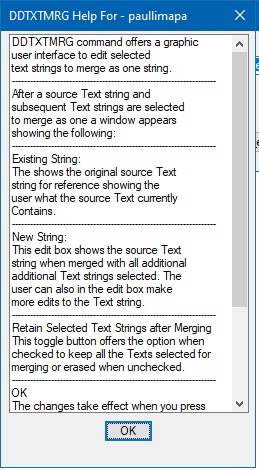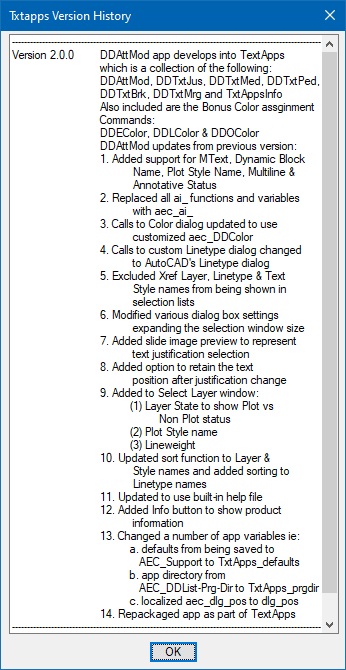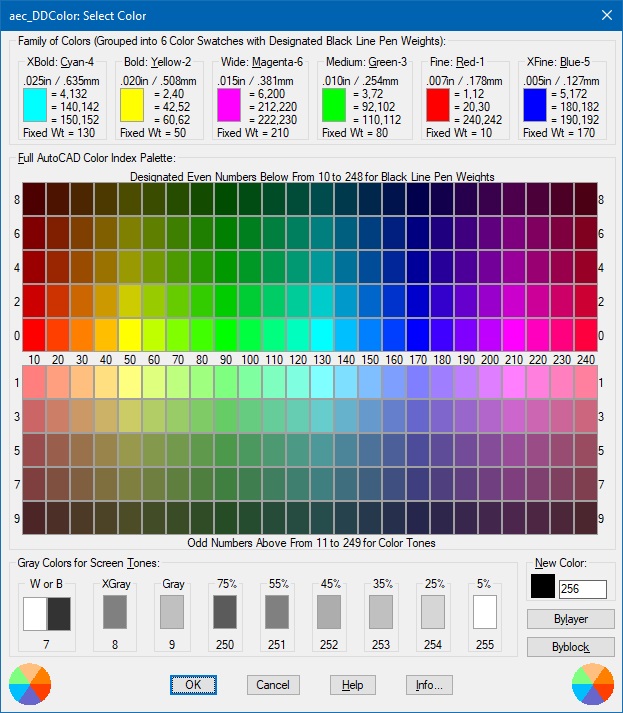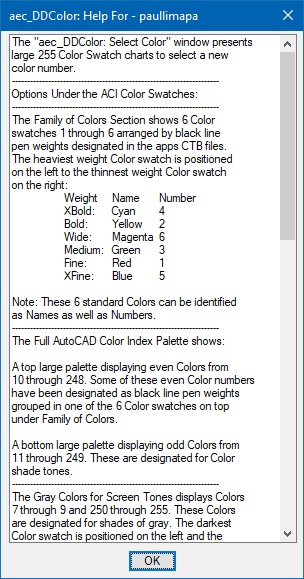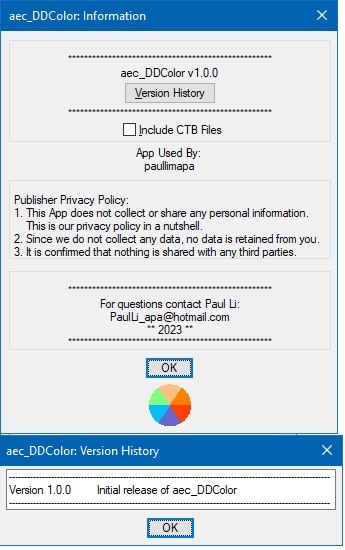TextApps
Win32 and 64, EnglishGeneral Usage Instructions
The following are general usage instructions for the TextApps commands:
(1) DDAttmod: The DDAttMod command displays different custom app windows depending on the object type selected. When a Block with Attributes is selected, you are presented with an on-screen dialog box showing the Block's properties for modification. In addition, you can review and change the properties of the Attributes inside the Block. When there is more than one Attribute, you can cycle back and forth through them to review and make changes. Likewise, after an Attribute Definition, MText, or Text object is selected, the properties are also shown in an on-screen dialog for review and modification.
(2) DDTxtJus: The Text Justification command displays a custom app window to graphically assist the user in selecting text justification options. The Type section offers the user the option to select Text, MText, Attribute or Attribute Definition objects to change their justification. Under the Options section, the left column shows a list of the various justification selections available for that object type. The right column at the top shows an image visually reflecting the justification selected. The user can also select an existing matching object type to retrieve the justification by clicking on the Inherit Justification button. A Retain Position toggle option is available to either preserve the current object's location after the change or have the object move along with the justification change. When the OK button is selected the app window is dismissed and the user can now select the matching object type to perform the selected justification changes.
(3) DDTxtMed: The Text Multiple Edit box command when invoked offers the user the option to select Attribute Definition & Text object types to edit the string value. After the selections are completed, a Sort Method window appears for various options to sort the order in the selected objects for editing. Next, a multiple edit box window appears with up to 21 edit boxes showing all the text string values selected for editing. When there are more than 21 string values required for editing at the bottom of the app window are command buttons to go to the Home, Previous, Next, or End of the pages for editing those string values.
(4) DDTxtPed: The Text Property Edits command displays a custom app window with the following sections: (1)The Selection Filter section is where a supported Text object such as Attribute, Attribute Definition, MText, or Text can be selected to acquire the (1)Layer & (2)Rotation properties for filtering. (2)The Selection Set section offers the option of selecting All or Select only a selection set of supported text objects for editing. (3)The Property Edits section offers the following properties to change after the Filtered selection has been applied: (1)Layer, (2)Rotation, (3)Style, (4)Justification, (5)Height, (6)Width & (7)Color. After the OK button is selected if the All Selection Set button is selected, the selection Filter criteria is automatically applied to the entire drawing. If the Select button was selected, then the user is prompted to select only text objects matching the Filter criteria. When the edit process is completed a message window appears showing the number of text object types that have been successfully changed along with the properties.
(5) DDTxtBrk: The DDTXTBRK command offers a graphic user interface to break a Text string into 2 parts. The app window shows an edit box for the first part of the string and another edit box for the second part of the string. When the OK button is clicked the second part of the Text string matching all the properties of the first is added below the first Text string.
(6) DDTxtMrg: The DDTXTMRG command offers a graphic user interface to merge selected Text strings. After the first string is selected and all additional strings are selected to merge, the app window appears in an edit box with the newly completed merged Text string. In addition to being able to make more edits to the Text string, you can choose to either erase all additional strings selected or keep them.
(7) The TxtAppsInfo command can be invoked from within each of the six added commands by clicking on the Info button. TxtAppsInfo opens the app window summarizing all six new commands with their logos, the three Bonus custom Color assignment commands, the Version History button to access a log of version number & description, an option to select and Show the TextApps Toolbar along with the Publisher Privacy Policy and product contact information.
Commands
| Ribbon/Toolbar Icon | Command | Command Description |
|---|---|---|
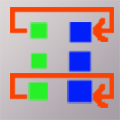
|
DDAttMod |
The DDAttMod App provides the user an on-screen window to modify Attributes, Attribute Definitions, Blocks with Attributes, MTexts & Texts. |
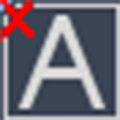
|
DDTxtJus |
The DDTxtJus App provides the user an on-screen window to choose a Justification option to change selected Attributes, Attribute Definitions, MTexts or Texts objects. |
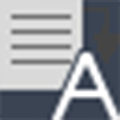
|
DDTxtMed |
The DDTxtMed App provides the user an on-screen window with multiple Edit boxes to change Attribute Definition & Text strings. |

|
DDTxtPed |
The DDTxtPed App provides the user an on-screen window to choose a selection filter and change matching Attributes, Attribute Definitions, MTexts & Texts Properties. |
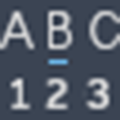
|
DDTxtBrk |
The DDTxtBrk App provides the user an on-screen window to break a selected Text string into two parts. |
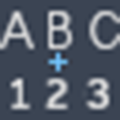
|
DDTxtMrg |
The DDTxtMrg App provides the user an on-screen window to merge multiple Text strings into a single string. |

|
TxtAppsInfo |
The TxtAppsInfo command brings up an on-screen window to provide a summary of all six commands with their logos, a list of the three Bonus commands, the app’s Version History, an option to Show/Hide the app Toolbar, the Publisher Privacy Policy and product contact information. |
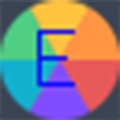
|
DDEColor |
The DDEColor command brings up a custom Color assignment window to display large 255 Color Swatches for selection to change the default Entity “CECOLOR” color. |
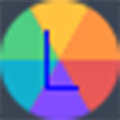
|
DDLColor |
The DDLColor command brings up a custom Color assignment window to display large 255 Color Swatches for selection to change the current Layer “CLAYER” color. |
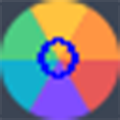
|
DDOColor |
The DDOColor command brings up a custom Color assignment window to display large 255 Color Swatches for selection to change selected Objects color. |
Installation/Uninstallation
The installer that ran when you downloaded this app/plug-in from the Autodesk App Store will start installing the app/plug-in. OR, simply double-click the downloaded installer to install the app/plugin. You may need to restart the Autodesk product to activate the app/plug-in. To uninstall this plug-in, exit the Autodesk product if you are currently running it, simply rerun the installer, and select the "Uninstall" button. OR, click Control Panel > Programs > Programs and Features (Windows 7/8.1/10/11) and uninstall as you would any other application from your system.
Additional Information
The following are general usage instructions for the Bonus custom Color assignment commands:
(1) DDEColor: This command changes the default created Entity color.
(2) DDLColor: This command changes the current Layer’s color.
(3) DDOColor: This command changes selected Objects colors.
All three commands present large 255 Color Swatch charts grouped into 3 sections:
(1)The Family of Colors section shows 6 Color swatches arranged by black line pen weights designated in the app's CTB files. The heaviest weight Color swatch is positioned on the left and the thinnest weight Color swatch is positioned on the right.
(2)The Full Autodesk® AutoCAD® Color Index Palette section shows a top large palette displaying even Colors from 10 through 248. Some of these even Color numbers have been designated as black line pen weights grouped in one of the 6 Color swatches in the Family of Colors section. The bottom large palette displays odd Colors from 11 through 249. These are designated for Color shade tones.
(3)The Gray Colors for Screen Tones section displays Colors 7 through 9 and 250 through 255. These Colors are designated for shades of gray. The darkest Color swatch is positioned on the left and the lightest gray tone Color swatch is positioned on the right.
Included in all 3 commands is an Info button that opens an app window showing an option to include the provided CTB files in AutoCAD’s Plot window, a Version History button to access a log of version number & description, along with the Publisher Privacy Policy and product contact information.
Also included is a custom AutoLISP function: (aec_ddcolor color-number flg)
aec_ddcolor function has the following arguments:
color-number:
Current AutoCAD Color Index = 1-255
ByBlock = 0
ByLayer = 256
flg:
0 = don't show ByLayer & ByBlock buttons
1 = show ByLayer & ByBlock buttons
aec_ddcolor function returns one of the following string values:
Names of first seven primary colors = "Red, Yellow, Green, Cyan, Blue, Magenta & White/Black".
Color numbers for the rest of the color spectrum = "8-255"
For ByBlock = "0"
For ByLayer = "256"
Known Issues
The custom Color Swatches in AutoCAD’s 255 Color Index may differ in color tone visually on the screen depending on your graphics card.
The old version of DDAttMod needs to be uninstalled prior to installing TextApps.
Contact
Author/Company Information
Support Information
Company Name: @The Office
Company URL: https://apps.autodesk.com/en/Publisher/PublisherHomepage?ID=LXENQBH836G9
Support Contact: PaulLi_apa@hotmail.com
Version History
| Version Number | Version Description |
|---|---|
|
2.0.0 |
Added 2026 support. |
|
1.0.0 |
Added 2024 support. No change in version number. |