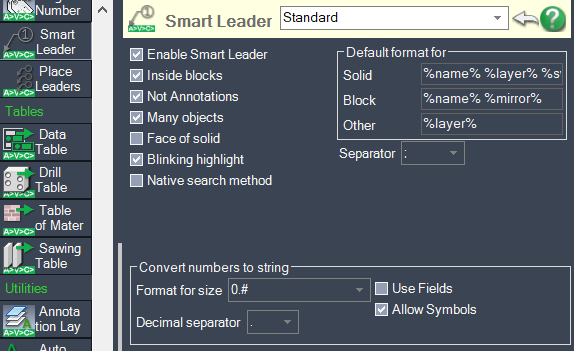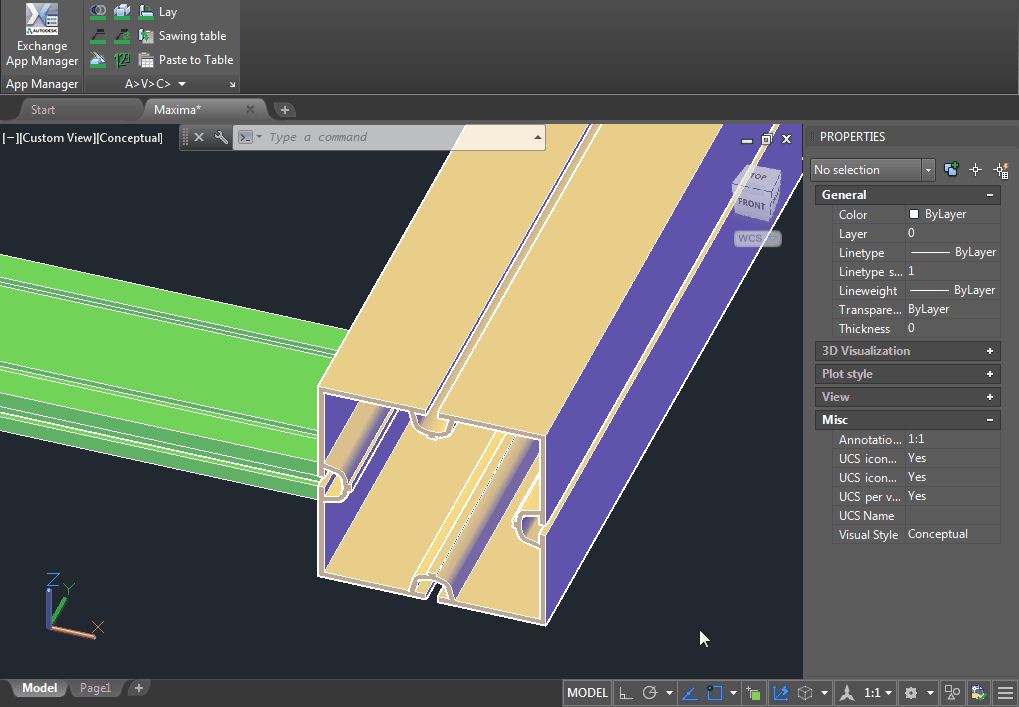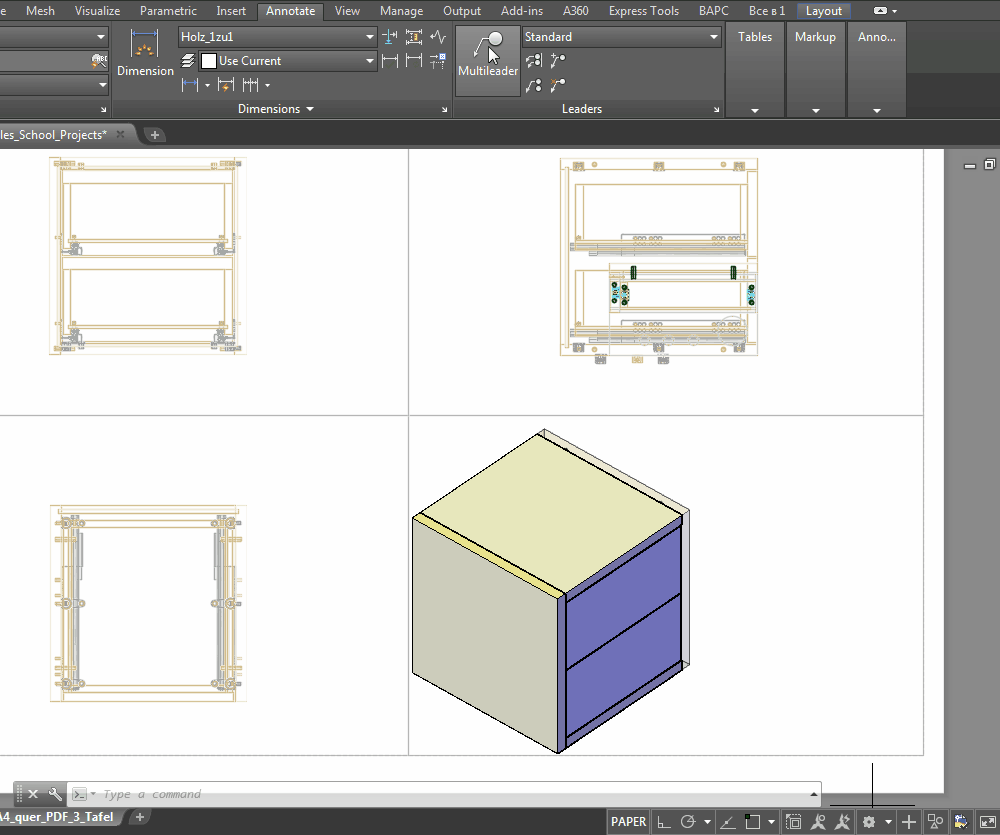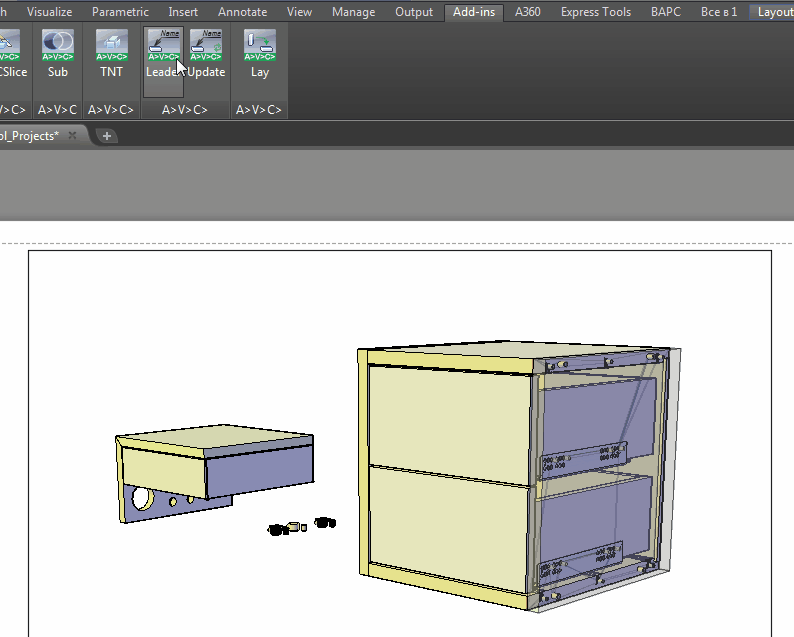Smart Leader
Win32 and 64, EnglishGeneral Usage Instructions
To create a smart leader you need to use the standard command MLeader (MLD), specify the insertion point and leave the text empty. This will signal the program that you need to mark the leader as "smart" and start finding objects under the arrow. As the same signal you can enter the text ‘?’ or letter ‘n’ (from ‘name’ word) or any text with one of the substitutions, enclosed in percent symbols ’%’. After that, the leader will always be considered "smart" and will be updated on command LeaderUpdate.
Note that the intelligence of leaders is not like yours. The leader may find nothing or find not what you expected. If the leader has not found the object, the text will be replaced with the template. To avoid errors the found object is highlighted.
Please be aware:
-
Use only one of the topmost objects. Hidden under it are not taken into account. But you can turn on the search option "Many objects"
-
In the usual mode, you can (and need to) put the leader in the center of the surfaces of solids, where there are no edges. Even if Autodesk® AutoCAD® does not display the surface (the wireframe mode), the program will still find a solid.
-
If the program is configured to find inside blocks, but the inner object has no name (or other specified parameter), then the leader will display the block name.
-
Measurement of the solid follows the same rules as the program Sawing Table: measured dimensions of the smallest box which will fit it solid. You can mark the solid as the sweep (A>V>C> Properties Palette plugin required).
-
When you change the drawing, the content of the leader itself will not change. Use the LeaderUpdate or AVCUpdate command to update smart leaders.
-
A multileader can have a few arrows, but for finding objects use only first one. If you are adding arrows to the leader, the object will be searched under the first (oldest) arrow. When you delete the first arrow the program will look for the object under the remaining arrow..
-
Nothing is impossible to find on the view made by the ViewBase command. The fact is that such views do not reflect your details, but a special hidden block. Therefore, for using Smart Leaders use viewports on layouts, but not ViewBase.
-
Special leaders of the Autodesk® AutoCAD® Mechanical add-on do not grow wiser either. I strongly do not recommend using A>V>C> plug-in in conjunction with AutoCAD Mechanical.
The program can display many properties of objects found under the arrow of the leader. To select the properties you need, use substitutions. Standard substitutions are described here. If the program does not find the standard substitution, it will look for a block attribute with that name or dynamic block parameter. All substitutions are written only in small letters. And attributes of blocks should be written in the same register as they are written in the block.
Follow the messages on the console. There may be program messages.
Commands
| Ribbon/Toolbar Icon | Command | Command Description |
|---|---|---|

|
LeaderUpdate |
Update all smart leader on all sheets. |
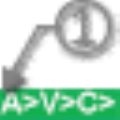
|
ALD |
Abbreviation for AvcLeaDer. Dialog for setting of Smart Leader and then quickly placing leaders in 2 clicks |
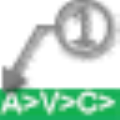
|
-ALD |
Minus version of the settings. Works in the AutoCAD console. When smart leader are enabled, you can quickly place leaders |
Installation/Uninstallation
The installer that ran when you downloaded this app/plug-in from the Autodesk App Store will start installing the app/plug-in. OR, simply double-click the downloaded installer to install the app/plugin. You may need to restart the Autodesk product to activate the app/plug-in. To uninstall this plug-in, exit the Autodesk product if you are currently running it, simply rerun the installer, and select the "Uninstall" button. OR, click Control Panel > Programs > Programs and Features (Windows 10/11) and uninstall as you would any other application from your system.
Please read FAQ if any problem
Uninstallation
To uninstall this plug-in just delete the folder AVC_Leader.bundle. After uninstalling you can delete the Windows registry key «CU\Software\AVC\AVC_Leader»
Additional Information
Native search method
- Always ignores annotations, but not annotative blocks.
- Finds only 1 topmost object and can not find all objects below the point.
- It is impossible to select surfaces of solids.
- In the 2D Wareframe mode (visual style) it is obligatory to indicate part contour lines. In the center of the circle will fail. Use EndPoint snap. But in mode, you can make a leader from internal (unseen) parts.
- In the shadow modes (any except 2D Wireframe) you can find solid, poking it in the midst of the faces. However, it is impossible to find the invisible objects and will not work for any 2D objects.
- Emulating a click requires switching the sheet and displaying all the objects on the screen, so updating all leaders will switch all the sheets and will overwhelm the current view.
- Switch to the native search globally for all leader styles. You can not set one style to normal search, and another to native.
Known Issues
- If you copy smart leader by _Copy command then automatically update only the first copy. Other copies can be updated by the command LeaderUpdate
- I recommend disabling the AutoCAD option "Make new dimensions associative" (system variable DIMASSOC should put 1 instead of 2) because when it is enabled, leaders behave unpredictably. It has nothing to do with the work of my plugin.
- When you display the sizes of objects inside the blocks, the block scale is NOT taken into account. If you call _Scale for a block or change the ScaleX property of the block, all the dimensions of the parts inside the block will remain old! Unit Factor is also not taken into account.
- There are features and limitations to the use of fields in leadres.
- Notes and symbols AutoCAD Mechanical knows how to disable their visibility and therefore tightly close the objects. (The problem occurs when using the native search method).
- One user encountered damage to DWG files by using Smart Leaders in Mechanical 2017. I strongly do not recommend using my plug-in with the AutoCAD Mechanical add-in.
Contact
Author/Company Information
Support Information
Version History
| Version Number | Version Description |
|---|---|
|
2024.09.04 |
SmartLeader fixed: Didn't work inside external links SmartLeader & DimDet updated: the end of the leader line is now used as the base point, rather than the text anchor point. SmartLeader & PlaceLeader: default templates for solid and block property substitutions have been updated. SmartLeader fixed: Objects such as Region, Surface, Face, Hatch were not processed. SmartLeader fixed: Objects Solid (2D) were processed only on bounding lines. |
|
2024.03.03 |
AutoCAD 2025 compatibility. |
|
2023.10.00 |
All updates at October 2023 |
|
2022.03.01 |
Added 2024 support. |
|
2020.2 |
Added 2022 support (No change in version number). |
|
2019.3.4 |
Compatible with AutoCAD 2020 New activation system |
|
2018.9.1 |
New substitution %id% A new method for finding objects under the arrow of the leader: independence from the display mode, ignoring the back objects, searching for subobjects New options Not Annotations, Surface of solid, Many objects Quick leaders placement Updated setup dialog and configuration command |
|
2018.3 |
Compatible with AutoCAD 2019 Individual settings for each leader style The leader with the block content (on the end) grew smarter - now you can put the part numbers in circles. There was an opportunity to set a lot of attributes in the block at the end of the leader and fill them with different properties for different templates New way to highlight objects - Blinking selection Settings Dialog on command ALD Switch leader styles in the settings dialog Drop-down lists with substitutions for easy template customization A separate template for "other objects" New command -ALD for console configuration Now, instead of the values of the properties of objects, substitutions can be replaced with AutoCAD Fields New option in Common Options: Use fields |
|
2017.3 |
• Compatible with Autodesk® AutoCAD® 2019 • New version numbering • New substitution - %asymv%, %tech%, %thickness% • New activation window • Fixed: Error “accore.dll” on AutoCAD 2017 and 2018 x32 |
|
2.1 |
Fractional length formats Correct name for dynamic block Show any dynamic block parameter AutoCAD 2017 compatibility Demo version Support Texture solid property (from Names 2.0 plugin) |
|
1.6 |
|
|
1.5 |
First public version |