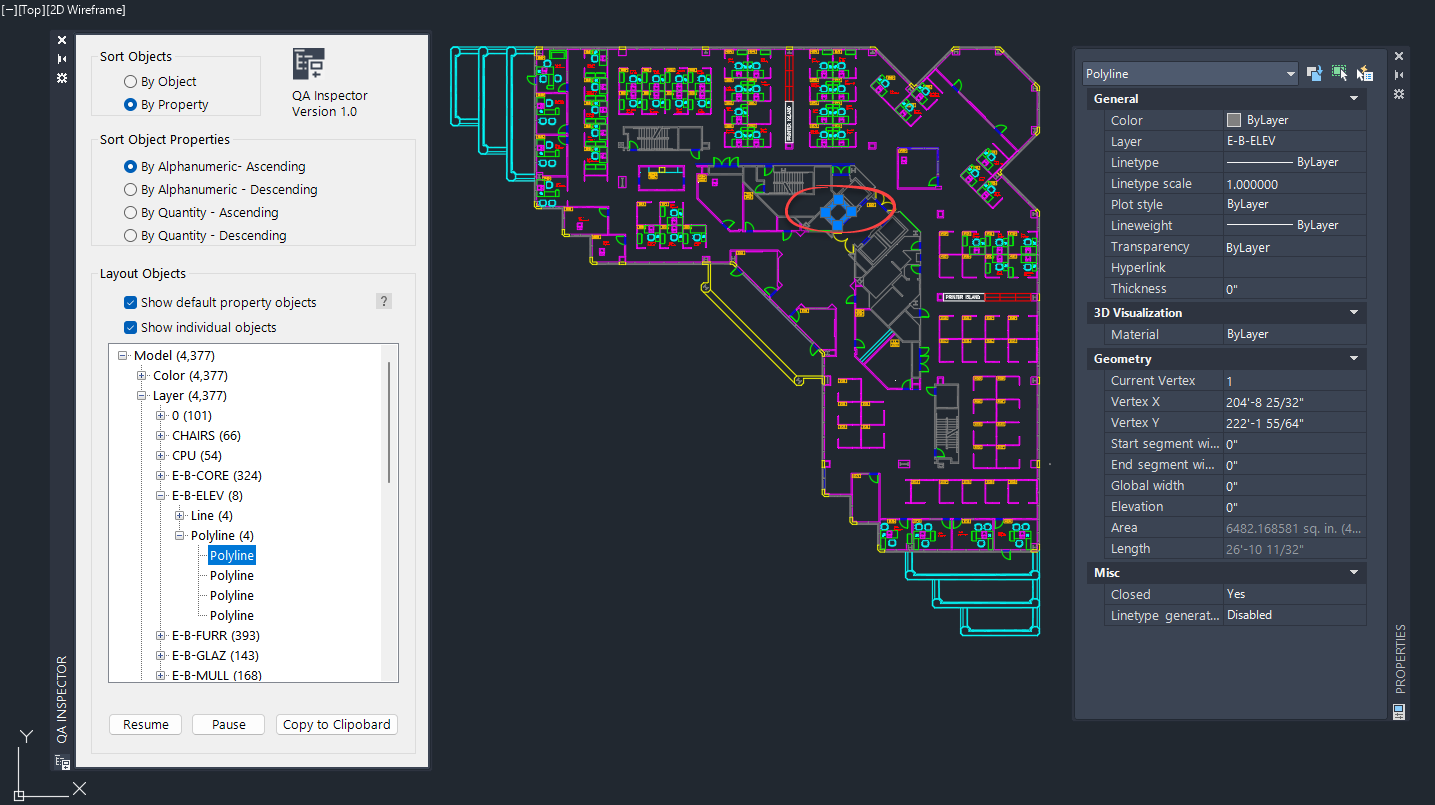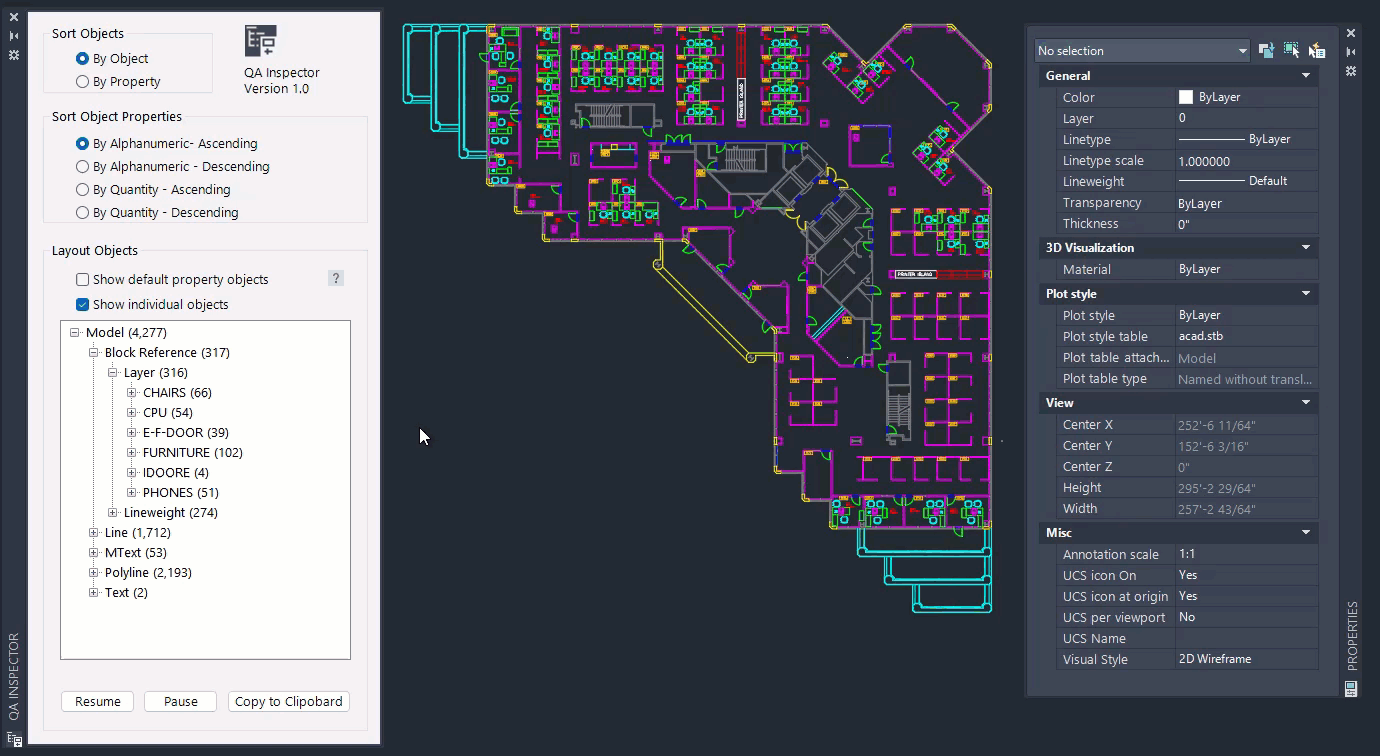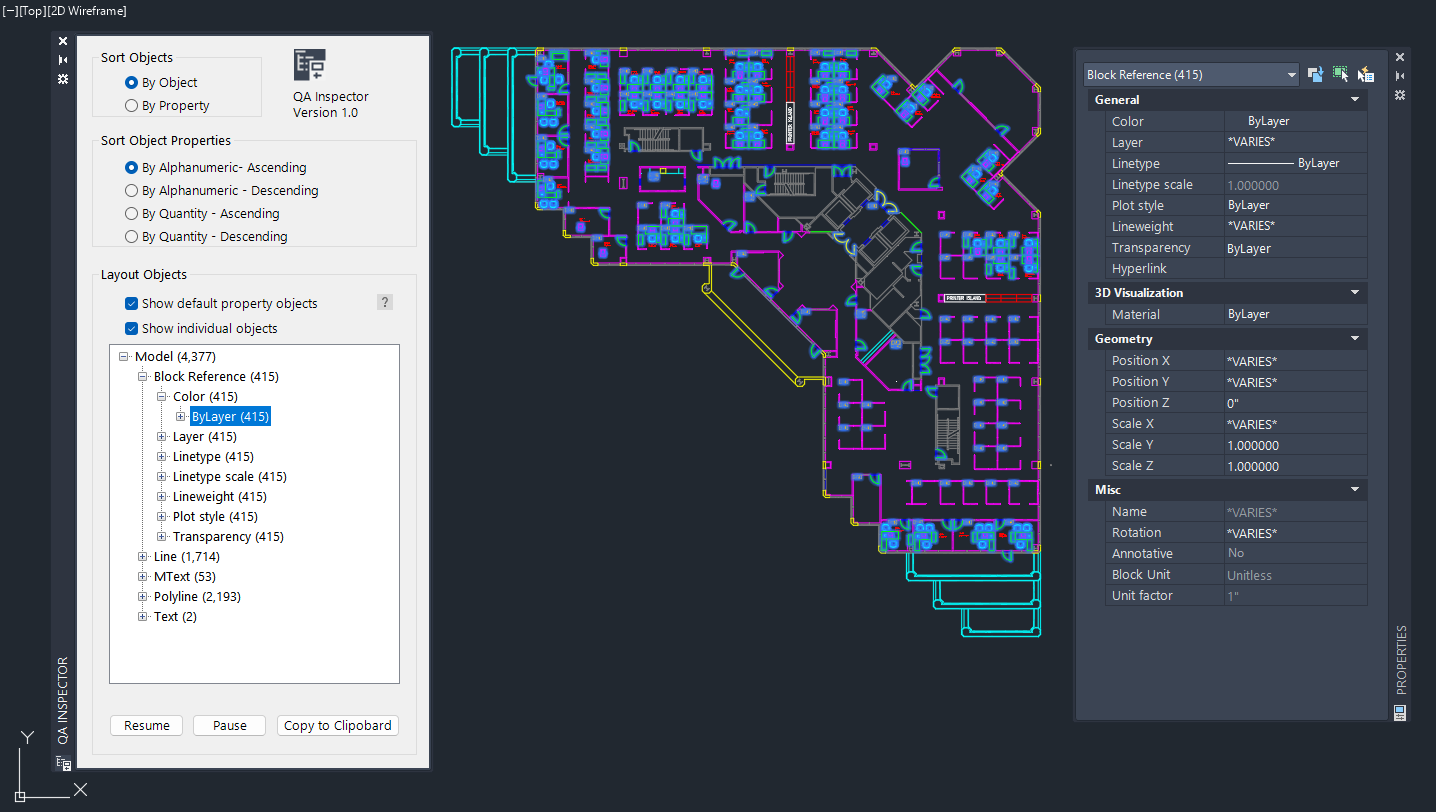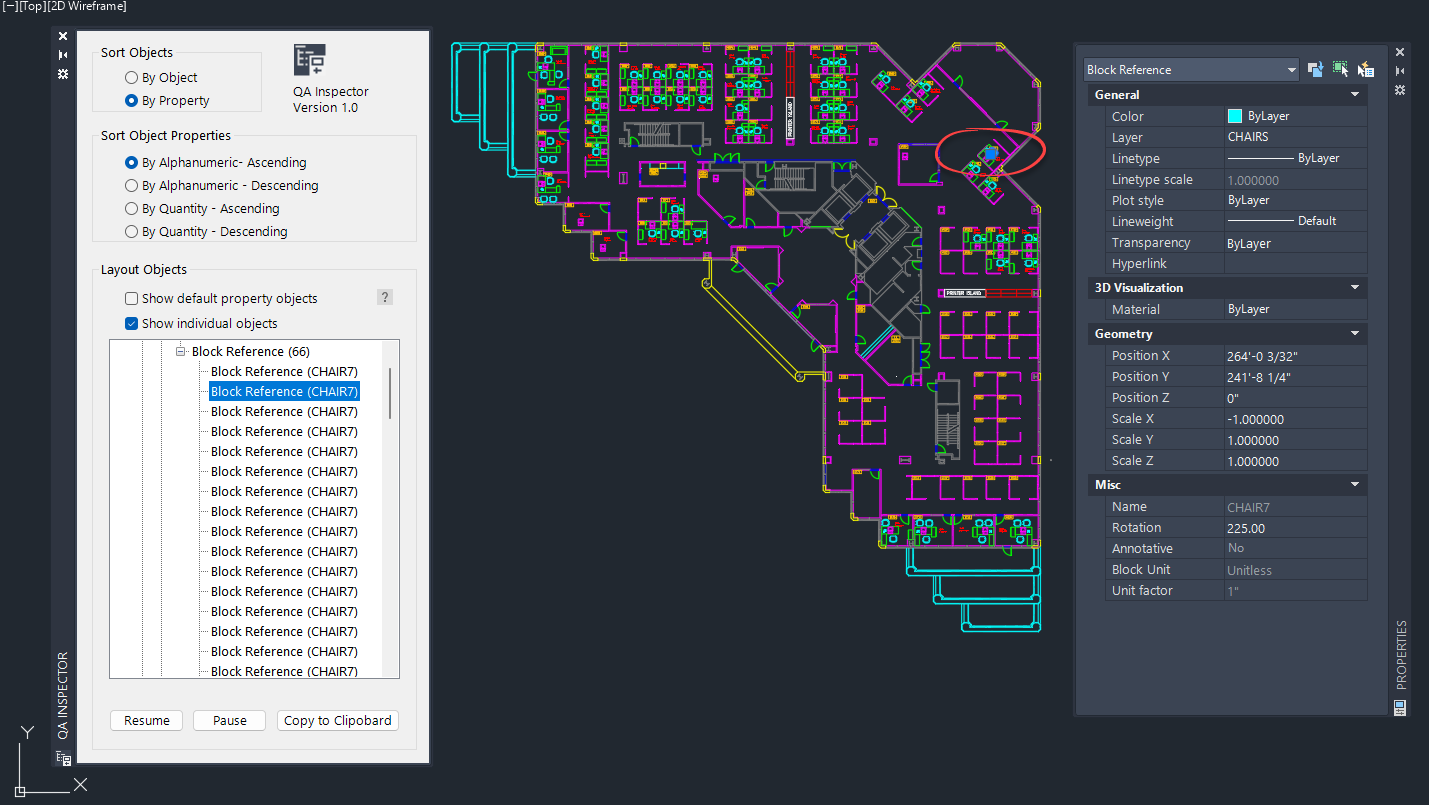Quality Assurance Inspector
Win64, EnglishGeneral Usage Instructions
The QA Inspector palette is used to inspect your AutoCAD drawing objects and properties. The palette will show all the objects and properties of the current layout in a hierarchical tree view grouped, sorted, and counted. The selected items on the tree node are highlighted on the AutoCAD drawing.
The palette works on its own but pairing it with the AutoCAD Properties palette is amazing.
You can choose to sort by Object or Property then by Alphanumeric or by Count.
You can choose to show default objects or not. You can see the defaults by selecting the question mark.
You can copy the current tree view to the clipboard. It will be available to paste into another application such as a text editor.
You can hide, close, pause, and resume the palette when not needed.
Open the palette with the QAInspector and navigate the tree view to visually see every object and property in the current layout.
Perfect to meet standards, find anomalies, and train.
Commands
| Ribbon/Toolbar Icon | Command | Command Description |
|---|---|---|

|
QAInspector |
The QAInspector command opens the QA Inspector palette. Pick options and tree nodes to see all the drawing objects and properties of the current layout. Object counts are shown in parentheses. Navigate the tree with the mouse or up/down/left/right keyboard arrow keys. Hover over the question mark to see the property defaults. Pause/Resume will suspend the palette refresh while not in use. Copy to Clipboard with an output of the current tree view. The AutoCAD Properties palette is a perfect partner for adding selected object details. Enjoy! |
Installation/Uninstallation
The installer that was run when you downloaded this app/plugin from Autodesk App Store will start installing the app/plugin. OR, simply double-click the downloaded installer to install the app/plugin. You may need to restart your Autodesk product to activate the app/plugin. To uninstall this plugin, exit the Autodesk product if you are currently running it, simply rerun the installer and select the "Uninstall" button. OR click Control Panel > Programs > Programs and Features (Windows 8.1/10/11) and uninstall as you would any other system application.
Additional Information
Known Issues
Contact
Author/Company Information
Support Information
Contact: support@anvilinc.com
Version History
| Version Number | Version Description |
|---|---|
|
1.0.0 |
Initial Release. |