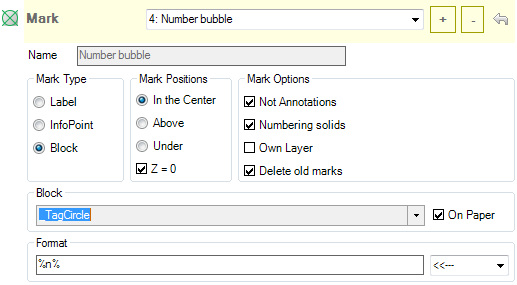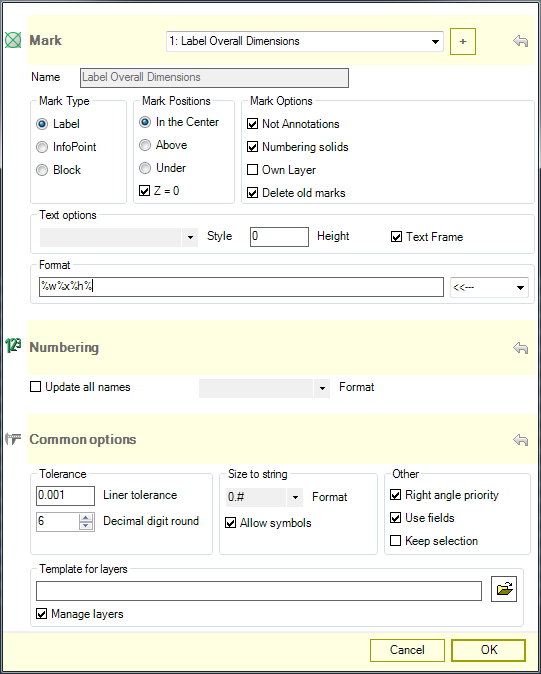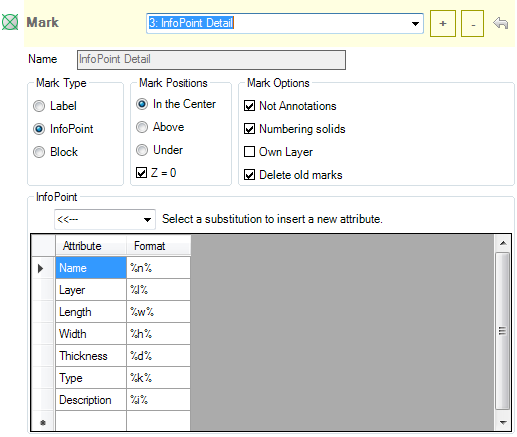Mark
Win32 and 64, EnglishGeneral Usage Instructions
- SwitchMarkStyle - quickly switch between nine sets of settings.
- TUne - call setup dialog.
Commands
| Ribbon/Toolbar Icon | Command | Command Description |
|---|---|---|

|
Mark |
Inserting texts or blocks with part marks in a drawing. Info-Points for data extraction. |
Installation/Uninstallation
The installer that ran when you downloaded this app/plug-in from Autodesk App Store will start installing the app/plug-in. OR, simply double-click the downloaded installer to install the app/plugin. You may need to restart the Autodesk product to activate the app/plug-in. To uninstall this plug-in, exit the Autodesk product if you are currently running it, simply rerun the installer, and select the "Uninstall" button. OR, click Control Panel > Programs > Programs and Features (Windows 7/8.1/10/11) and uninstall as you would any other application from your system.
Additional Information
Known Issues
Contact
Author/Company Information
Support Information
Support is provided by e-mail avc.programming@gmail.com
You can ask any questions about the work of A>V>C> programs, their installation and configuration, optimization of the work of engineers, and setting up business processes in the exhibition business. Help is provided to all users, regardless of whether they made a donation or not. Any suggestions and comments are welcome for further improvement of the programs.
The main method of communication is e-mail. You can write in any language. If you do not write in English, then write in short, simple but complete sentences without abbreviations and without special terms.
Do not forget to attach the problem dwg-file to the letter.
Telegram: @avc_programming
WhatsApp: A V C Programming
Version History
| Version Number | Version Description |
|---|---|
|
2024.03.03 |
Autodesk® AutoCAD® 2026 compatibility. |
|
2023.11.01 |
All updates on 2023 November |
|
2021.12.03 |
Added 2024 support |
|
2020.2 |
Added 2022 support (No change in version number). |
|
2019.3.4 |
Compatible with AutoCAD 2020 New activation system |
|
2018.11 |
Initial release |