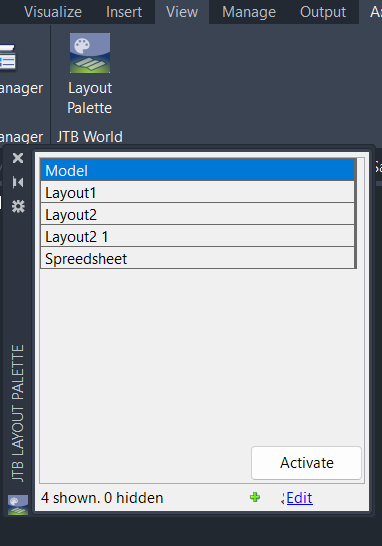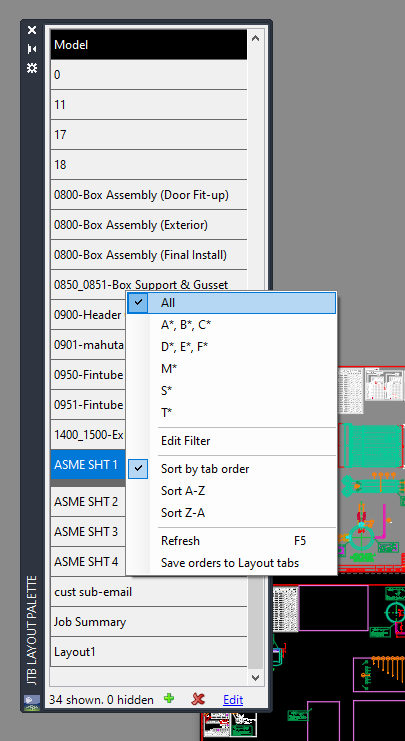JTB Layout Palette Trial
Win32 and 64, EnglishGeneral Usage Instructions
Run the command LAYOUTPALETTE or click in the ribbon panel to Show or Hide the Layout Palette. You can quickly browse for layout, and add, delete, or edit names like working on a spreadsheet.
The Model tab is read-only and always on top.
When open, Layout Palette is in normal mode. Clicking on the layout's name will activate it.
Click the Add or Delete command button at the bottom to add a new layout or delete the selected layout.
Move the active layout by using the bold line (the mouse cursor will change) below it and drag it to a new location. Multiple layouts can be moved in the Edit Mode.
Double-click, or click the "Edit" button (bottom right corner), and Layout Palette will turn to edit mode. Its background color will change a little bit brighter.
Now you can use arrow keys to move up or down, type in new layout names or type F2 to edit the current one. This is as handy as working in a spreadsheet.
Still, in Edit Mode, you can select multiple layouts and reorder them. Hover the mouse over the thick grey bottom border, then drag-drop them on a target layout. Selected layouts will be moved and placed after the target one.
Right-click and you will have a popup menu of more commands to play with:
- Filter: select the filter pattern from the pop-up menu list, or click "Edit Filter" to add a new pattern. To delete a pattern, hover the mouse over it and press the delete key
- Sort: There are 3 sorting options. Sort by tab order is the default one, similar to native layout tabs. 2 other options are to display layouts in ascending or descending name order. After sorting, click "Save order to Layout tabs" if you want to save it to drawing.
Finally, you can undo changes anytime using the native "U" or "UNDO" Autodesk® AutoCAD® command.
Commands
| Ribbon/Toolbar Icon | Command | Command Description |
|---|---|---|

|
LAYOUTPALETTE |
Opens the Layout Palette |
Installation/Uninstallation
The installer that ran when you downloaded this app from the Autodesk App Store will start installing the app. Or, double-click the downloaded installer to install the app. You may need to restart the Autodesk product to be able to run the app.
To uninstall this app, exit the Autodesk product if you are currently running it.
On Windows 11 and 10 version 1703 or later press Windows+I on the keyboard to access Settings or click or right-click the Windows Start button and then select Settings. Click on Apps (optionally followed by Apps & features). On older Windows versions click Control Panel > Programs > Programs and Features or Control Panel > Add.
Additional Information
For more up-to-date information see the JTB Layout Palette app page on JTB World's website.
Known Issues
In some AutoCAD versions, after moving layouts, the AutoCAD layout tabs do not update to reflect the new order. Activating another layout will fix this.
Contact
Author/Company Information
Support Information
For support visit our Contact page.
Version History
| Version Number | Version Description |
|---|---|
|
3.1.0 |
Added AutoCAD 2026 support. |
|
3.0.0 |
Added AutoCAD 2025 support. |
|
2.5.0 |
Added AutoCAD 2024 support. |
|
2.4.0 |
Added AutoCAD 2023 support. |
|
2.3.1 |
Minor enhancement in font size and editing UI. |
|
2.3.0 |
Remove messages about uninstallation in very-silent installation mode. |
|
2.2.2 |
Added AutoCAD 2022 support |
|
2.2.1 |
Upgrade to License 4.3 |
|
2.2.0 |
Added Autodesk® AutoCAD® 2021 support. |
|
2.1.2 |
Minor bug fixes. Updated installer. |
|
2.1.1 |
Added support for AutoCAD® 2020. Updated installer. |
|
2.1 |
Fix bug crashes AutoCAD 2017 if drawing is closed by some specific Lisp routines. |
|
2.0 |
Fix bug happens after undo multiple adding layout actions. Minor changes in the UI. Fix bug for not saving the palette position. |
|
1.1 |
Added AutoCAD 2019 support. No change in version number. |