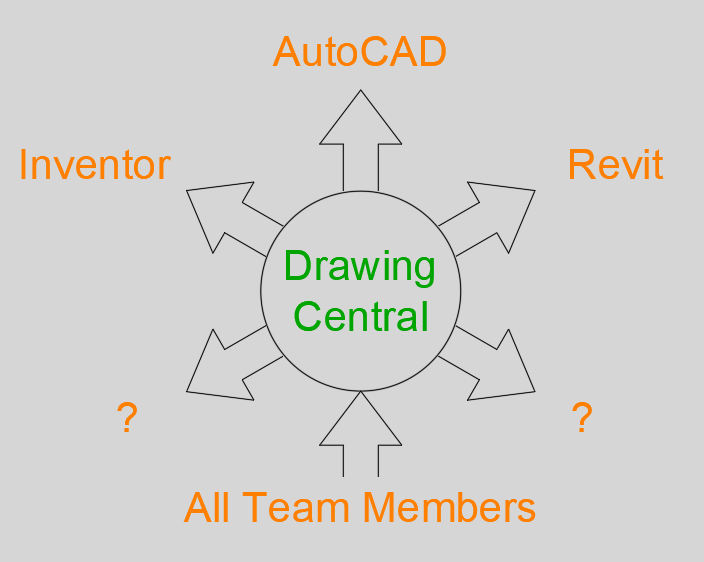Drawing Central for Autodesk® AutoCAD®
Win64, EnglishGeneral Usage Instructions
This application is designed to automate the storage and updating of project data in multiple drawing title blocks.
It is also designed to only operate in a drawing document. If you cannot find the program button try the 'Add-ins' tab.
Or enter 'AutoCAD_Central' at the command line to initialize the program installation and creation of a new button.
New to the application? Check out the example drawings saved in %UserProfile%\Drawing Central for a helpful start.
Once you have a properly configured drawing, you're ready to go! Click the Drawing Central icon to open the main dialog.
To add new drawing data or revisions, click 'Open Register' to access the configured drawing register for editing.
To update your project, click 'Update Sheets' to go through all your drawing sheets and apply the latest changes.
Plus, you have access to a comprehensive configuration and help system, allowing for plenty of customization.
Commands
| Ribbon/Toolbar Icon | Command | Command Description |
|---|---|---|

|
AutoCAD_Central |
This command loads the main dialog box and starts the program application. |
Installation/Uninstallation
The installer that ran when you downloaded this app/plug-in from the Autodesk App Store will start installing the app/plug-in. or, simply double-click the downloaded installer to install the app/plugin.
You can unload the plugin without uninstalling it by unchecking the "Loaded/Unloaded" check box associated with the plugin in the AutoCAD Add-In Manager. You may have to restart AutoCAD to completely unload the application.
To uninstall this plug-in, exit the Autodesk product if you are currently running it, simply rerun the installer, and select the "Uninstall" button. Or, you can uninstall it from 'Control Panel/Programs and Features' (Windows 10/11), just as you would uninstall any other application from your system.
Additional Information
Known Issues
Q: If you don't see the add-in immediately after installation:
A: It can take several CAD reboots to appear. If not in the main menu ribbon, then try the "add-ins" tab.
A: If still nothing appears to have loaded, make sure it is not being blocked by the CAD program.
Q: What do I need to run the program?
A: This program interacts with Microsoft Office® Excel® and therefore requires Excel® to be installed before using the program.
Q: What should I do if the CAD program or Drawing Central freezes?
A: If the CAD program or Drawing Central "freezes" an Excel® component might not get released. This is usually not a problem, but if it does become one, you can resolve it easily by rebooting your computer.
Q: What should I do if Drawing Central loses connection to Microsoft® Excel®?
A: This sometimes occurs after uninstalling a program. To fix this issue, use the Microsoft Office® documented "online repair" process
Contact
Author/Company Information
Support Information
Only email support is available at the moment.
Version History
| Version Number | Version Description |
|---|---|
|
2024.1.2 |
Tested and reissued for AutoCAD 2026. |
|
2024.1.0 |
Auto-registration and bug fixes. Code upgrade to NET 8 for AutoCAD 2025. |
|
2023.1.3 |
Excel reading bug fixed. Updated titleblock parameter fix. |
|
2022.1.3 |
Excel connection bug fixed. AutoCAD 2023 supported. |
|
2020.1.0 |
Product Launch |