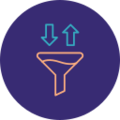
Advanced Filter
Win64, EnglishGeneral Usage Instructions
1. Install and Launch:
- After installing the Advanced Filter add-in, access it directly from the Revit toolbar. The add-in integrates seamlessly into the Revit environment, making it readily available as part of your existing workflow.
2. Select Elements:
- Start by selecting elements within your Revit project. Use the add-in’s intuitive TreeView interface to filter elements by category, family, and type. The structured hierarchy allows you to quickly locate and select specific groups of elements.
3. Organize and Manage Selections:
- Once elements are selected, you can create and manage custom sets. These sets can be named and saved for future use, enabling you to quickly reselect and modify specific groups of elements as needed.
4. Visualize with TreeView:
- The TreeView provides a clear visual representation of your selections, with parent nodes displaying element counts and child nodes representing individual elements. The interface is designed for easy navigation and quick adjustments.
5. Isolate Elements in Views:
- Use the isolate feature to focus on selected elements within the active view. This function allows you to temporarily hide unselected elements, providing a clutter-free environment to work on detailed tasks or reviews.
6. Update and Refine Selections:
- The add-in’s dynamic update feature lets you modify your selections on the fly. As you refine your selection criteria or add new elements, the TreeView automatically updates to reflect the changes, ensuring you always have an accurate overview of the selected elements.
7. Apply Changes to Revit Elements:
- After finalizing your selection, apply changes directly to the Revit elements. Whether you’re adjusting elevations, modifying levels, or simply reviewing the elements, Advanced Filter streamlines the process, making it more efficient and less prone to errors.
Commands
Installation/Uninstallation
The installer that ran when you downloaded this app/plugin from the Autodesk App Store will start installing the app/plugin. Or, simply double-click the downloaded installer to install the app/plugin.
To uninstall this plug-in, exit the Autodesk product if you are currently running it, simply rerun the installer, and select the "Uninstall" button. OR, click Control Panel > Programs > Programs and Features (Windows 10/11) and uninstall as you would any other application.
Additional Information
Known Issues
Contact
Author/Company Information
Support Information
For any questions or technical support related to the Advanced Filter add-in, you can reach out in the following ways:
-
Email: For direct assistance, contact us at bimology.contact@gmail.com We typically respond within 24-48 hours.
-
LinkedIn: Connect with the developer at https://www.linkedin.com/in/mohamed-ahmed-fathy-beblawy-6485a2133/ for updates, support, and professional inquiries.
-
Support Hours: Support is available Monday through Friday, from 9 AM to 5 PM (GMT).
-
Documentation: Refer to the included user manual or visit our website for detailed guides and FAQs.
We are committed to providing prompt and helpful support to ensure you have a smooth experience with our add-in.
Version History
| Version Number | Version Description |
|---|---|
|
1.1.0 |
Second version |
|
1.0.0 |
First version. |





