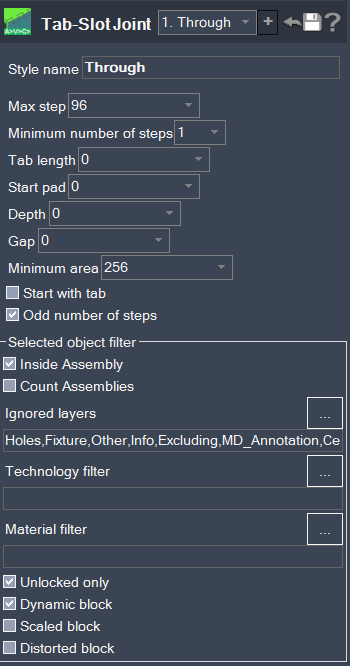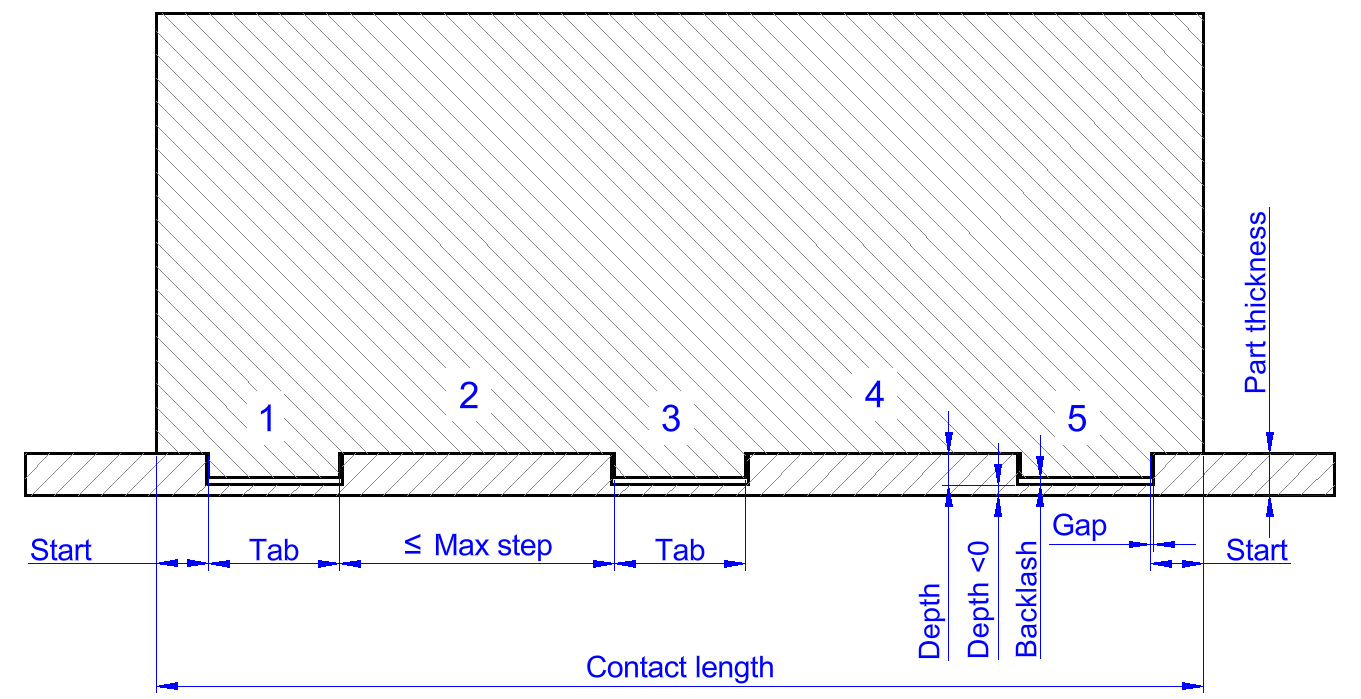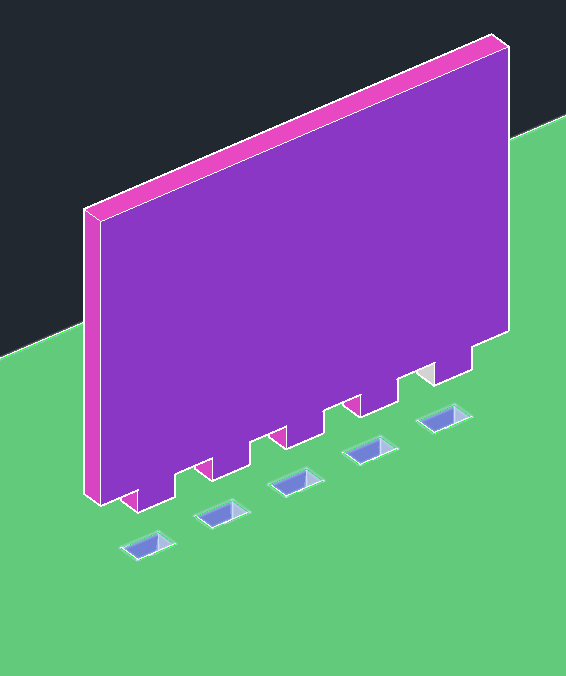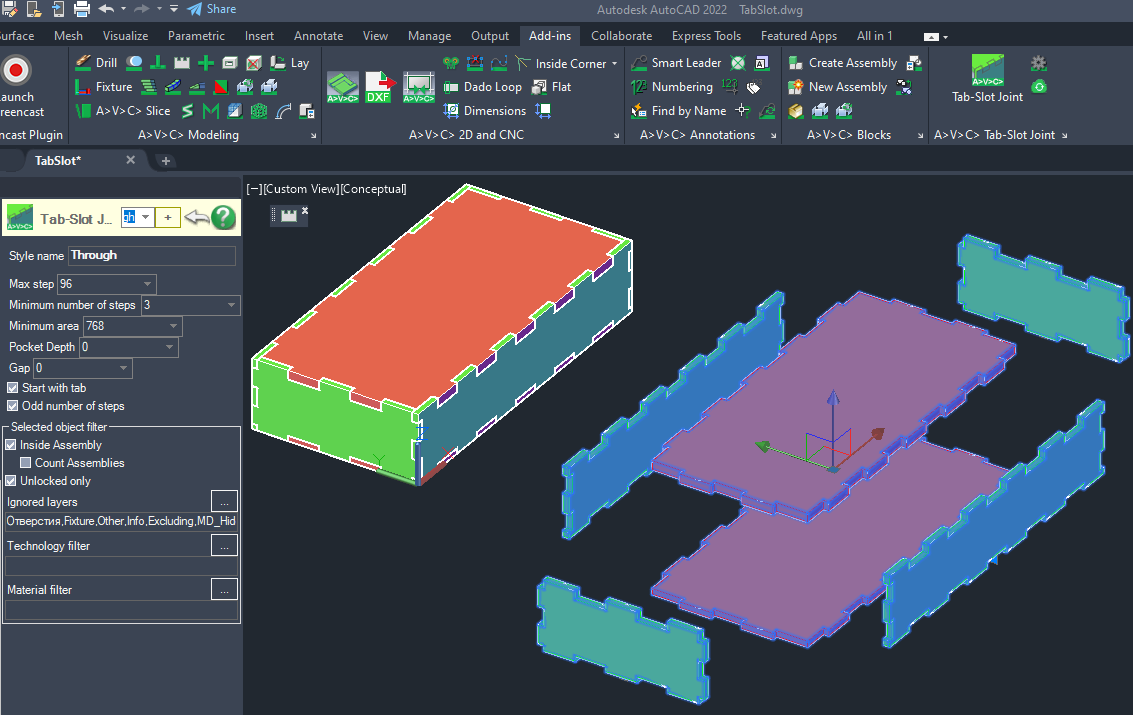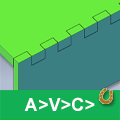
Tab-slot Joint
Win32 and 64, EnglishGeneral Usage Instructions
You can pre-configure the program. To do this, open the A>V>C> Options Palette (AvcOptions) on the Tab-Slot Joint tab.
Create a model of your product from 3d solids. Parts must be in contact with each other with flat surfaces, without gaps and overlaps. It is convenient to model boxes (_box), and then peel the walls of the required thickness from them with the Multi-Slice (MSL) command.
You can select details before calling the TabSlot command. You must select at least two solids or a assembly-block with solids inside. Machining parts is a complex and lengthy process. To prevent Autodesk® AutoCAD® from freezing, the program refuses to work with more than 20 solids in one call. If you do not need to make a connection at all joints of the assembly, then you can try to filter out unnecessary parts using the filter settings. In more complex cases, you will have to select the parts to be joined in pairs and run the TabSlot command for each pair separately. If blocks are selected, the program will add all the solids from them to the processing list. As well as solids from nested blocks. But scaled blocks will be ignored.
Call the TabSlot command. If nothing has been selected yet, then the program asks for a selection of parts. On the command line you will see the options:
-
SwitchStyle - quickly switch between program styles
-
Tune - open the settings dialog.
Next, the program will begin to sort through all the details and look for joints between them. A measurement procedure will be called for each part. Some details may be ignored if filters are configured. Joints that are too small will be ignored (see the Minimum area setting). The program will write on the command line how many matching joints were found.
Next, the program will begin to process joint by joint. At each seam, the longest linear edge will be found and divided into even steps along it. By default, the first section (step) is skipped. There will remain a stop pad, and in the second step the program will make a tab-slot. And so on through one step to the end of the joint. You can switch the program so that it make tenon on the first step and stop pad on the second. But if the joint is divided into an even number of steps, then the ends of the joint will in any case be different - at one end there is a tab-slot, at the other there is an stop pad. Therefore, the program has the option of dividing the seam always into an odd number of steps.
If a fixed Tab Length is specified, the program will only select the length of the spaces between the joints. If Start Pads are set, their size will be subtracted from the joint length before calculating the number and length of the step.
Of the two joined parts, the one that is joined at the end (surface of a smaller area) will be selected and rectangular tenon will be attached to it. Slotes will be cut into the second part (joining large surface). If the parts are joined by the same surfaces (end-to-end joint), then you can not control in any way which way the tenon will be directed from the original joint.
The depth of the slots can be set in the settings, or can be calculated individually for each joint. Set the Depth to 0 to have the software take the thickness of the part as the depth of the slots. In most cases, this will result in through milling of the part. An exception is the case when it was not on the main plane of the part, but on the end (for example, a end-to-end joint). Then you will again get blind slot to a depth equal to the thickness of the part.
You can also set a negative depth. The program will then calculate the depth of the slot as PartThickness - |Depth|. And then you will get the same thickness of the part wall remaining behind the slot, regardless of the thickness of the part.
After work, the program will display the number of joints made on the command line.
Watch the command line - there may be messages about the reasons for filtering objects and error messages.
Commands
| Ribbon/Toolbar Icon | Command | Command Description |
|---|---|---|

|
TabSlot |
Modeling the connection of two parts using a series of tabs(pins) at the end of one part and a series of slots(dadoes) on the plane of another part. |
Installation/Uninstallation
The installer that ran when you downloaded this app/plug-in from the Autodesk App Store will start installing the app/plug-in. OR, simply double-click the downloaded installer to install the app/plugin. You may need to restart the Autodesk product to activate the app/plug-in. To uninstall this plug-in, exit the Autodesk product if you are currently running it, simply rerun the installer, and select the "Uninstall" button. OR, click Control Panel > Programs > Programs and Features (Windows 7/8.1/10/11) and uninstall as you would any other application from your system.
Additional Information
-
The program works only with solid models. Doesn't work in 2D, and doesn't work with meshes.
-
The parts to be joined must be created from flat sheets. The program does not work on bent skins (But the DadoDoint program does)
-
Parts must fit together without gaps or overlaps. The seam region must be rectangular. At a non-rectangular joint, the program will also work, but the result will not please you.
-
The program is similar to the DadoDoint (DDJ) program, but cannot replace it, cannot do only 1 pin and slot.
-
The tab and slot are always extruded strictly perpendicular to the joint plane, even if the parts are joined at an angle other than 90 degrees.
-
The program can only make rectangular tenons and slots. The program is not intended for modeling 'Zigzag' or 'Dovetail' connections or the like.
-
Too small a joint division leads to a large number of tenons, and the solid becomes too complex. AutoCAD will be slow and glitchy, and A>V>C> programs are configured to ignore solids with more than 200 faces. Avoid overly complex details.
-
Like all other modeling commands, the TabSlot command erases all data about the coloring and materials of solid surfaces. Assign cover and edge banding materials only after modeling is complete.
-
The program does not search for contacts at the junction of two blocks. If you have all the parts packed in separate blocks, then you must first execute the Unpack command.
-
The program does not control that the slots can break a part that is too small into pieces.
Known Issues
Contact
Author/Company Information
Support Information
Support is provided by e-mail avc.programming@gmail.com
You can ask any questions about the work of A>V>C> programs, their installation and configuration, optimization of the work of engineers, and setting up business processes in the exhibition business. Help is provided to all users, regardless of whether they made a donation or not. Any suggestions and comments are welcome for further improvement of the programs.
The main method of communication is e-mail. You can write in any language. If you do not write in English, then write in short, simple but complete sentences without abbreviations and without special terms.
Do not forget to attach the problem dwg-file to the letter.
Telegram: @avc_programming
WhatsApp: A V C Programming
Version History
| Version Number | Version Description |
|---|---|
|
2025.04.04 |
new Tab Length option: You can fix the tab (tenon) length and get a joint with short tabs and long gaps between them. new Start Pad option: You can set the offsets from the ends of the joint and get a long tab and short stops at the edges. |
|
2024.12.02 |
new Backlash option for additional gap along the slot depth. |
|
2024.03.03 |
AutoCAD 2025 compatibility. |
|
2023.11.01 |
All updates for November 2023. |
|
2022.12.03 |
Initial Release. |