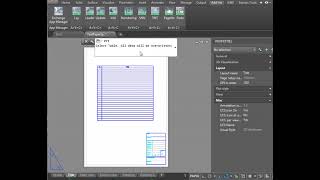PageNo
Win32 and 64, EnglishGeneral Usage Instructions
First, create a block for the Title Block of the drawing (command _block). You can make several blocks - for the title page, for the rest of the drawings and just for the sheet number. It does not matter at all how you name these blocks.
Add an attribute to the block (command _AttDef). It is important that the attribute has a tag (name) Sheet (or SheetNumber or specify another attribute tag in the settings). This attribute should not be constant. Additionally, you can add the attributes Sheets, Drawing, Scale and others to the block. The attribute Sheets (or NumberOfSheets, or From) can be constant, since the total number of sheets will be written there. "TITLE" (or SheetName, or DRAWING, or NAME) is the name of each drawing for the table of contents. Scale is an attribute for the scale of viewports or sheet views.
Attributes must be located directly in the title block, do not use nested blocks for attributes. Place the blocks on each sheet. Arrange the sheets in order. If you are creating drawings directly in the model, keep in mind that the program will number them based on the block insertion point from top to bottom. For blocks with the same Y coordinate of the insertion point, the numbering will go from left to right.
Give each sheet a name by editing the TITLE attribute or simply give clear names to the layout tabs.
Call the PNo command.
If you have configured a number request, the program will first request a number for the first sheet.
First, the program will search for blocks on the sheets in the paper space. If it does not find anything, it will search in the model.
The program works differently on sheets and in the model.
In the model, the program immediately collects a collection of all blocks that have a sheet number attribute, and then works only with these blocks. The scale is written as a number inverse to the scale of the title block.
On sheets (layouts), depending on the settings, the program can work with all blocks or only with the first one that has a sheet number attribute. You can even place attributes directly on the sheet, without a block (not recommended).
Then the program will write the numbers in order to each block.
The Number of Sheets attribute will be written even if it is constant. Even empty sheets (layout) are counted in the total number of sheets.
The program can search all viewports and ModelDoc views (created by the _ViewBase command) on the sheet and select the view with the smallest scale. This scale will be written to the Scale attribute.
The program will also search for attributes from the Other attributes list in the blocks and fill them with new values. This works with constant attributes too.
For the table of contents, the program will try to find the "TITLE" attribute. If there is no such attribute, the layout tab name will be used for the table of contents. The program can rename layout tabs with the name found in the "TITLE" attribute. The program can also replace the layout name with the sheet number or add the sheet number to the end of the name.
After the program has finished working, the table of contents will be copied to the clipboard. You can paste the table of contents into the text field by simply pressing CTRL+V. Or switch to another program such as Word or Excel and paste the table of contents there.
Next, the program will try to insert the table of contents into the AutoCAD table. By default, the program searches for a table named ""Table of contents". If such a table is found only in the template, the layout from the template will be inserted and renumbered. If the table is not found, the program will ask you to select a table. You can refuse - just press Esc.
Watch the console - all program messages are displayed there.
Commands
| Ribbon/Toolbar Icon | Command | Command Description |
|---|---|---|

|
TableSplit |
Splitting of long tables into layouts. Update splitting. |

|
PNO |
Numbering drawing sheets. Drawing up a table of contents. |

|
PTT |
Paste to Table: Paste text-table data from Windows clipboard to ACAD table |
Installation/Uninstallation
The installer that ran when you downloaded this app/plug-in from the Autodesk App Store will start installing the app/plug-in. OR, simply double-click the downloaded installer to install the app/plugin. You may need to restart the Autodesk product to activate the app/plug-in. To uninstall this plug-in, exit the Autodesk product if you are currently running it, simply rerun the installer, and select the "Uninstall" button. OR, click Control Panel > Programs > Programs and Features (Windows 10/11) and uninstall as you would any other application from your system.
Use installer. Please read the FAQ if any problem.
Additional Information
Known Issues
Contact
Author/Company Information
Support Information
Support is provided by e-mail avc.programming@gmail.com
You can ask any questions about the work of A>V>C> programs, their installation and configuration, optimization of the work of engineers, and setting up business processes in the exhibition business. Help is provided to all users, regardless of whether they donated or not. Any suggestions and comments are welcome for further improvement of the programs.
The main method of communication is e-mail. You can write in any language. If you do not write in English, then write in short, simple but complete sentences without abbreviations and without special terms.
Do not forget to attach the problem dwg-file to the letter.
Telegram: @avc_programming
WhatsApp: A V C Programming
Version History
| Version Number | Version Description |
|---|---|
|
2025.08.02 |
PageNo new options: filling all blocks and all attributes, renaming and numbering layout tabs, disabling the table of contents, defining the scale of sheet views and filling in the scale attribute, filling in any other block attributes. PageNo can now work with attributes on the layout rather than in the block. PageNo fixed: "Model" instead of the sheet name in the table of contents if a field with a reference to the tab name was used in the block. |
|
2024.03.03 |
AutoCAD 2026 compatibility. |
|
2023.11.01 |
All updates for November 2023. |
|
2021.11.07 |
The first version of the new licensing system. Communication with the A>V>C> database server. New A>V>C Options Palette instead of the settings dialog. |
|
2020.10.1 |
Added 2022 support (No change in version number). |
|
2020.2 |
- Compatible with AutoCAD 2021 - Cumulative updates |
|
2019.3.4 |
Compatible with AutoCAD 2020 New activation system |
|
2018.3 |
Refilling the page numbers if the number of layouts has changed while writing the content table. Fixed error eInvalidExtentions Start number for page numeration Integrated updated command Paste To Table Integrated TableSplit command Paste To Table options button Added Options arrow into ribbon panel |
|
2017.10 |
• Start number for page numeration • Integrated updated command Paste To Table • Integrated TableSplit command • Paste To Table options button • Added Options arrow into ribbon panel |
|
2017.3 |
Compatible with AutoCAD 2018 |
|
1.0.0 |
First public version |