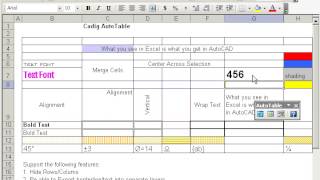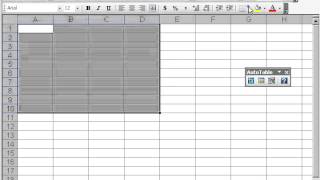AutoTable 32bit
Win32, EnglishGeneral Usage Instructions
1. Click "Create AutoTable" on the AutoTable toolbar/Ribbon. AutoTable starts Excel.
2. Create an Excel spreadsheet or open an existing Excel spreadsheet in Excel.
3. Click "Finish" on the AutoTable toolbar/Ribbon in Excel. AutoTable imports Excel spreadsheet into AutoCAD.
In Excel 2007 or higher, you will find the ribbon interface.
4. Specify the insertion point.
Commands
| Ribbon/Toolbar Icon | Command | Command Description |
|---|---|---|

|
_DIG_AUTOTABLE_CREATETABLE |
Import a worksheet into AutoCAD. |

|
_DIG_AUTOTABLE_EDITTABLE |
Edit the imported table. |

|
_DIG_AUTOTABLE_UPDATE |
Update the imported table. |
Installation/Uninstallation
The installer that ran when you downloaded this app/plug-in from Autodesk App Store will start installing the app/plug-in. OR, simply double-click the downloaded installer to install the app/plugin.
You may need to restart the Autodesk product to activate the app/plug-in.
To uninstall this plug-in, exit the Autodesk product if you are currently running it, simply rerun the installer, and select the "Uninstall" button. OR, click Control Panel > Programs > Programs and Features (Windows 7/8/8.1) and uninstall as you would any other application from your system.
Additional Information
You can find other PDF documents of AutoTable on http://www.cadig.com/documents/index.php
Known Issues
Contact
Author/Company Information
Support Information
Please do not hesitate to contact support@cadig.com for any further question.
Version History
| Version Number | Version Description |
|---|---|
|
5.9 |
Fix several bugs. Supports Autodesk® AutoCAD® 2019. |
|
5.8 |
Fix several bugs. Supports Autodesk® AutoCAD® 2018. |
|
5.7 |
. Fix several bugs. . Support AutoCAD® 2016 |