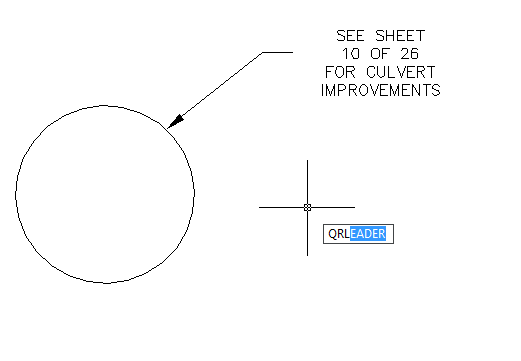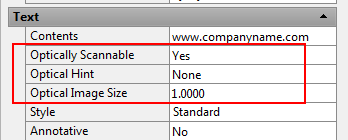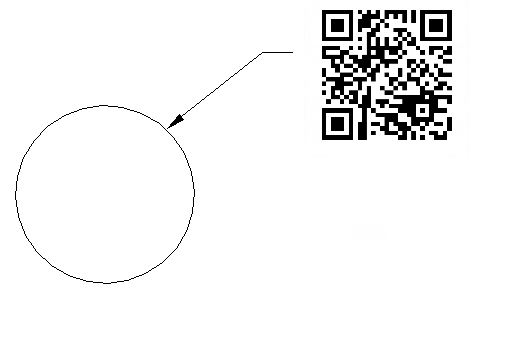QR Codes 2016-2026
Win32 and 64, EnglishGeneral Usage Instructions
To Create a QR Code for Multiline Text
Click Plug-ins tab > QR Code Mtext, or enter QRTEXT.
- In the drawing area, click twice to define a multiline text box.
- Enter the text to display when the QR Code is scanned.
- Click outside the text box when you are done entering text.
The text is replaced in the drawing by a QR Code.
When a QR Code (MText object) is selected, move and resize grips are displayed at the text alignment point and upper-right corners (respectively).
To Create a QR Code Attached to a Leader Line
Click Plug-ins tab > QR Code Leader, or enter QRLEADER.
- In the drawing area, click to specify the leader start point and continue clicking points to define the leader.
- Press Enter to complete the leader.
- Enter text to display when the QR Code is scanned and press Enter twice to complete the leader text.
The text is replaced in the drawing by a QR Code.
When a QR Code (Leader object) is selected, move and resize grips are displayed where the leader attaches and in the upper-right corner (respectively).
To change existing MText Objects into QR Codes
- Select one or more MText Objects.
- Click View tab > Palettes panel > Properties, or enter PROPERTIES.
- Under Text Properties, set the Optically Scannable property to Yes.
Commands
| Ribbon/Toolbar Icon | Command | Command Description |
|---|---|---|

|
QRLEADER |
Creates a Leader with an MText object that is displayed as a QR Code. |

|
QRTEXT |
Creates a Leader with an MText object that is displayed as a QR Code. |
Installation/Uninstallation
The installer that ran when you downloaded this app/plug-in from Autodesk App Store will start installing the app/plug-in. OR, simply double-click the downloaded installer to install the app/plugin.
You may need to restart the Autodesk product to activate the app/plug-in.
Note:
If you have an older version of the plugin already installed in your computer, the new plugin will override it.
To uninstall this plug-in, exit the Autodesk product if you are currently running it, simply rerun the installer, and select the "Uninstall" button. OR, click Control Panel > Programs > Programs and Features (Windows 10/11) and uninstall as you would any other application from your system.
Additional Information
Known Issues
- QR Codes are not displayed when the number of characters entered is very large.
- On PCs running Windows 8 or 8.1, with Hardware Acceleration enabled, AutoCAD may become unresponsive when cutting or copying QR Codes. Solution > Turn Hardware Acceleration off.
Contact
Author/Company Information
Support Information
For support email AutoCAD.apps@autodesk.com
Version History
| Version Number | Version Description |
|---|---|
|
3.6.0 |
Updated for 2016-2026 Products |
|
3.5.4 |
Updated for 2016-2025 Products |
|
3.4.2 |
Updated for 2016-2024 Products |
|
3.4.1 |
Updated for 2016-2024 Products |
|
3.3.0 |
Updated for 2016-2023 Products |
|
3.2.1 |
Updated for 2016-2022 Products |
|
3.2.0 |
Updated for 2016-2022 Products |
|
3.1.0 |
Updated for 2020-2021 Products |
|
3.0.0 |
Updated for 2020 Products |