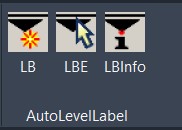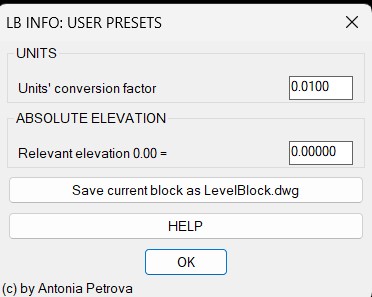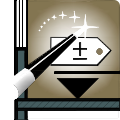
AutoLevelLabel
Win32 and 64, EnglishGeneral Usage Instructions
When an AutoLevelLabel command is started, you are asked to set (or confirm) the absolute elevation corresponding to the 0.00 relative elevation. Picking a point, you insert in it a predefined LevelBlock labeled 0.00=<your absolute elevation>. The following LevelBlocks you insert will automatically generate values for relative and absolute elevation accordingly to their placement. If your drawing is in Architectural units, relative level values are also shown in inches (in this case, absolute level values are in meters, and the Units' conversion factor field in the INFO dialog is not available). The new instances of any LevelBlock you copy will be associated with the same 0.00 block as the initial LevelBlock. The elevations displayed by a moved or copied LevelBlock will be updated after regenerating the drawing.
AutoLevelLabel also provides a command for editing of already inserted LevelBlocks - an existing LevelBlock can be associated with a new 0.00 block. Of course, it's possible for the user to change by hand the attributes of a LabelBlock too.
The detailed working of the application is given below:
AutoLevelLabel works with a predefined block named "LevelBlock" with attributes tagged "ABS_LEVEL" and "REL_LEVEL". The block could be redefined, but these names and the order of the attributes should not be changed. It has got a visibility parameter so as you can switch between displaying only relative elevation and both relative and absolute elevation in the label.
AutoLevelLabel contains 2 commands: LB (LevelBlock) and LBE (LevelBlockEdit), and an additional INFO dialog (LBInfo).
The LB command starts with a prompt that announces the current absolute elevation for the 0.00 level and asks the user to change it or to pick the 0.00 LevelBlock. Once a point is picked, a LevelBlock labeled 0.00=<your absolute elevation> is inserted in it, and the command asks for another point, in which it inserts a new LevelBlock labeled in association with the 0.00 LevelBlock. The LB command repeats for convenience and can be interrupted by pressing "ENTER", "SPACE", or "ESCAPE".
The LBE command asks the user to point a LevelBlock in 0.00 and after confirming the absolute elevation to select LevelBlocks to be associated with the 0.00 block. The new instances of any LevelBlock you copy will be associated with the same 0.00 block as the initial LevelBlock.
The LBInfo command starts a dialog allowing the user to customize some settings - the absolute elevation and the units' conversion factor. There are also buttons for calling this helpfile and for saving the current LevelBlock definition in LevelBlock.dwg for further use in other drawings.
Commands
| Ribbon/Toolbar Icon | Command | Command Description |
|---|---|---|

|
LB |
The LB command starts with a prompt that announces the current absolute elevation for the 0.00 level and asks the user to change it or to pick the 0.00 LevelBlock. Once a point is picked, a LevelBlock labeled 0.00=<your absolute elevation> is inserted in it, and the command asks for another point, in which it inserts a new LevelBlock labeled in association with the 0.00 LevelBlock. The LB command repeats for convenience and can be interrupted by pressing "ENTER", "SPACE", or "ESCAPE". |

|
LBInfo |
The LBInfo command starts a dialog allowing the user to customize some settings - the absolute elevation and the units' conversion factor. There are also buttons for calling this helpfile and for saving the current LevelBlock definition in LevelBlock.dwg for further use in other drawings. |

|
LBE |
The LBE command asks the user to point a LevelBlock in 0.00 and after confirming the absolute elevation to select LevelBlocks to be associated with the 0.00 block. The new instances of any LevelBlock you copy will be associated with the same 0.00 block as the initial LevelBlock. |
Installation/Uninstallation
The installer that ran when you downloaded this app/plug-in from Autodesk App Store will start installing the app/plug-in. OR, simply double-click the downloaded installer to install the app/plugin. You may need to restart the Autodesk product to activate the app/plug-in. To uninstall this plug-in, exit the Autodesk product if you are currently running it, simply rerun the installer, and select the "Uninstall" button. OR, click Control Panel > Programs > Programs and Features (Windows 10/11) and uninstall as you would any other application from your system.
Additional Information
Known Issues
AutoLevelLabel works with a block named "LevelBlock". You are free to redefine the block, but commands will not work properly if you rename the block or if you change the order or the tags ABS_LEVEL and REL_LEVEL of its attributes.
Contact
Author/Company Information
Support Information
Version History
| Version Number | Version Description |
|---|---|
|
1.0.4 |
2026 update. |
|
1.0.3 |
2020 update |
|
1.0.2 |
2019 update |
|
1.0.1 |
Better performance for non-English AutoCAD users |
|
1.0.0 |
Initial version |