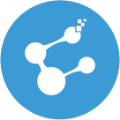
Cintoo Cloud
, EnglishGeneral Usage Instructions
Instructions for Adding Cintoo Cloud to a BIM 360 Account: BIM360 Admins can find the Cintoo Cloud Integration in Account Administration under the “Apps” tab. Select to add to your BIM 360 Account. Your Cintoo Cloud BIM 360 Integration is now active in BIM 360.
Step 1: Connect to Cintoo Cloud (https://aec.cintoo.com/login) with your login and password. Select the project for which laser scans have already been uploaded and for which you want to compare the scan data (the as-built conditions) to the BIM model.
Step 2: In the Data View, create a Work Zone that will host your BIM model(s). See the top right button 'Create a Work Zone'. You may call it the 'BIM model' for example.
Step 3: Select the Work Zone 'BIM model'. You have then prompted the choice to 'Prepare and Upload Scans' or to 'Upload models'. Select this last one.
Step 4: Select 'Autodesk BIM 360' as the source for your BIM model(s). You will then be asked to connect to your Autodesk® BIM 360® account. Follow the instructions and select the BIM model in your BIM 360 Docs account. Options are RVT, IFC 2x3, IFC 4 Add1, NWD and DWG (3D). If you select RVT, a translation to IFC will be performed using Forge libraries, which will cost a few cloud credits to you. You will receive an email to inform you that the translation is done and the data has been transferred to Cintoo Cloud.
Step 5: To display the BIM model and the scan data in Cintoo Cloud viewer, simply select the root of the project and go to the 3D view or the Overview Map.
Step 6: If the scan data and the BIM model are not aligned, you can use the ‘Alignment Tool’ of Cintoo Cloud’s 3D View to either align the scan data to the BIM model or the other way around.
Step 7: To detect issues linked to major differences between the scan data and the BIM model, select the scan position of interest in Cintoo Cloud’s 3D View and click on the ‘Comparison Tools’. You can use either the Visual Diff Tool to highlight issues, or the Visual Check Tool to play with the transparency levels of the scan data and the BIM model.
Step 8: Document the found issues by creating annotations and setting them as ‘issues’. You can then export these issues as BCF files (BIM Collaboration Format), and import them in Autodesk® Revit®, Autodesk® Navisworks®, Autodesk® AutoCAD® at their exact 3D location.
Commands
Installation/Uninstallation
Additional Information
Known Issues
Contact
Author/Company Information
Support Information
Users can get support by sending emails to support@cintoo.com.
Version History
| Version Number | Version Description |
|---|---|
|
2.1 |
Cintoo Cloud 2.1 introduces the connection to BIM 360 Docs and the comparison tools between the mesh-based scan data and the BIM model. Detected issues can be exported in BCF format. |










