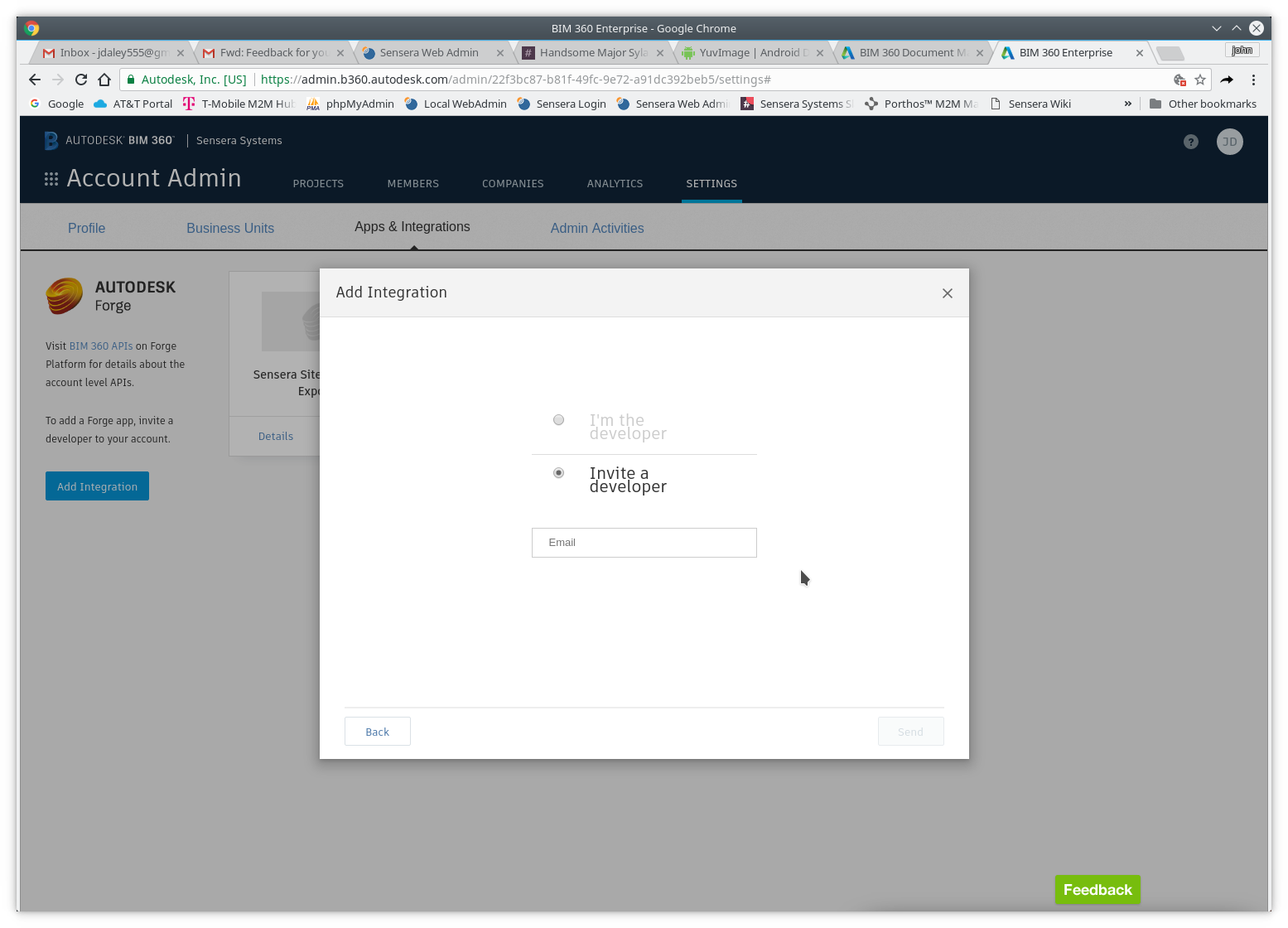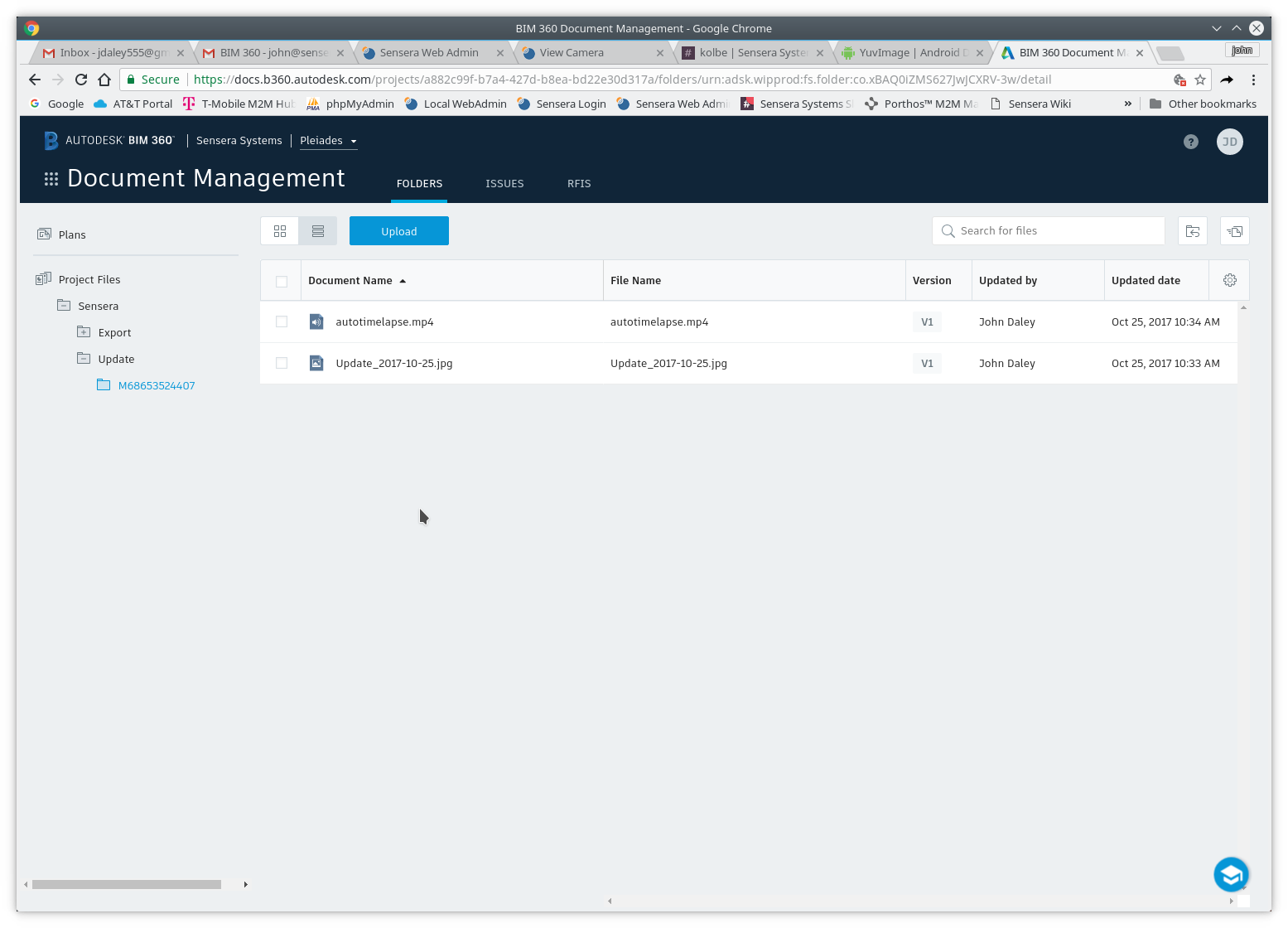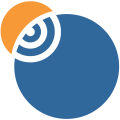
Sensera SiteCloud
, EnglishGeneral Usage Instructions
1. Instructions for Adding Sensera SiteCloud to an Autodesk Construction Cloud Account
Autodesk Construction Cloud Admins can find the SiteCloud Autodesk Construction Cloud Integration in Account Administration under the “Apps” tab. Select to add to your Autodesk Construction Cloud Account.
Your SiteCloud Autodesk Construction Cloud Integration is now active in Autodesk Construction Cloud.
2. Configuring your Sensera SiteCloud account – Automatic Upload
[These instructions assume you already have our SiteCloud account and cameras running. For further instructions on setting up cameras and initial SiteCloud account see senserasystems.com/support]
- Navigate to the View screen within SiteCloud
- In the View screen click the Configure Camera button (3rd down on left)
- Choose Configure Camera to get the Configure Camera dialogue
- Tick “Enable Project Updates” and select desired time of day, and days of week to send images updates to Autdesk Construction Cloud.
- Tick “Send Updates to Autdesk Construction Cloud”
- Click “Autdesk Construction Cloud Settings” and log in to your Autdesk Construction Cloud account.
- Select the project that you want to link this camera to in Autdesk Construction Cloud.
- Save Changes in the Configure Camera dialog.
The integration will begin operating and images will be uploaded to Autodesk Construction Cloud from SiteCloud per the schedule just configured.
3. Manual upload of images from SiteCloud to Autodesk Construction Cloud
You can also upload specific images and videos from SiteCloud to Autodesk Construction Cloud independently of any automatic upload.
- Navigate to the View screen within SiteCloud
- Click the Export button (3rd from bottom) to get the Export Images dialogue
- Select the “Current Image” radio button (multi-image/date export is not supported in this integration)
- Click the “Export to Autodesk Construction Cloud” radio
- Log in to your Autodesk Construction Cloud account
- Click “Autodesk Construction Cloud Settings” and enter Autodesk Construction Cloud credentials if not already logged in
- Select the project that you want to upload image to
- Click “Export” button on Export Images dialogue.
You can now go to your Autodesk Construction Cloud Account, and navigate to the Project Files -> Sensera -> Update-> <camera> folder and you will find the uploaded image.
4. Using the integration
Log in to your Autodesk Construction Cloud Account
Select the project that you selected in the SiteCloud configuration
Navigate to the Project Files => Sensera folder
Under the Sensera folder you will have a folder called Update which has a folder for each camera that has been configured to upload to Autodesk Construction Cloud. Camera folders will be named as the camera name in SiteCloud. Under each camera folder you will see uploaded images (manually and automatically uploaded). You can click an image to view within Autodesk Construction Cloud. Videos need to be downloaded to view.
Images are named with the timestamp of when the image was captured.
Commands
Installation/Uninstallation
Additional Information
Automates archival, sharing, display of real-time construction site images from SiteCloud into Autodesk Construction Cloud. Once configured, transfer is fully automatic and/or a la carte. Supports georefernced images or videos from Sensera solar/wireless site cameras over cellular or WiFi.
Known Issues
None.
Contact
Author/Company Information
Support Information
Version History
| Version Number | Version Description |
|---|---|
|
1.0.1 |
Updated for Autodesk Construction Cloud change |
|
1.0 |
Initial Release |