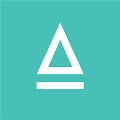
Arkio
, EnglishGeneral Usage Instructions
Arkio is a PC, Mobile, and VR application that can be downloaded on your devices from our website.
Login via Arkio Cloud
After adding the Arkio BIM 360 app to your organization, you can use Arkio's cloud portal to log in to the Autodesk Construction Cloud tab and link it to your Arkio cloud group. After authorizing the Arkio app you can start browsing and exporting your ACC/BIM 360 models to Arkio from this tab.
Exporting from ACC to Arkio
Once logged in to your Autodesk account you can browse and upload models from the Autodesk Construction Cloud tab by selecting an Autodesk® Revit® project from the project browser and clicking on the green button on the top right corner of your model 3D preview.
This will start an export operation from ACC/BIM 360 that will show progress (spin icon) in your uploaded files tab. Files that have been processed successfully get an Autodesk icon these are ready to be shared with all connected devices in the same Arkio Cloud group. If a job fails to export from ACC it gets a red cross icon. You can try exporting this file using our local Revit plugin to see what might be causing the issue.
If a 3D view called "arkio" is found in your ACC stored Revit project that view will be used to make the export to Arkio similar to our local Revit plugin. If no view with the name "Arkio" (non-case sensitive) is found a default 3D view of the project will be used instead with all Revit categories and objects visible.
Once the processed ACC models are available they are automatically downloaded and processed by Arkio and will show in your create>import tab. After processing this file in Arkio it can be placed and updated like a regular Revit model in your Arkio scene. If your models are really large they might have to be processed on a desktop first and loaded in the Arkio scene to share with less powerful devices.
Working with large Revit files
If you are working on large Revit files in ACC/BIM 360 we recommend preparing an "arkio" 3D view in your project with customized view settings like a section box around the part of the building you like to export and certain links/categories turned off so your model will be able to export correctly.
We recommend always testing if large Revit files can export using Arkio's native Revit plugins. Exporting models using our plugin allows you to load models in Arkio directly on your PC and share the models via an Arkio meeting. You can learn more about working with this plugin on our support page
Commands
Installation/Uninstallation
Additional Information
Known Issues
- Models exported from ACC/BIM 360 will remain available for 24 hours, after that, they need to be exported again.
- All default categories, worksets, and visible 3D elements will be exported unless you include a 3D Revit view named "arkio" (non-case sensitive) in your Revit project with the required visibility settings.
- Large complex models will take a long time to export and can fail when too large
- If a model is saved in a Revit version before 2018 it needs to be updated in ACC first, resulting in longer export times and possible failure
- Custom textures, local file links and imports are not stored on ACC/BIM 360 so these will not be available when exporting files from ACC.
- If you want to export custom textures, and locally linked projects and have faster export results for large files you can best use Arkio's native Revit plugins Using the plugin you can prepare a 3D export view for your project containing the name "arkio" that has been tested to perform well when exporting locally.
Contact
Author/Company Information
Support Information
More information can be found in our support centre If you run into issues when installing or importing files you can contact us at support@arkio.is
Version History
| Version Number | Version Description |
|---|---|
|
1.9.0 |
The BIM 360 Export portal is now integrated into Arkio's main Cloud portal |
|
1.4.0 |
Minor updates and fixes |
|
1.0.0 |
Initial release |
|
0.9.7 |
Initial release |






