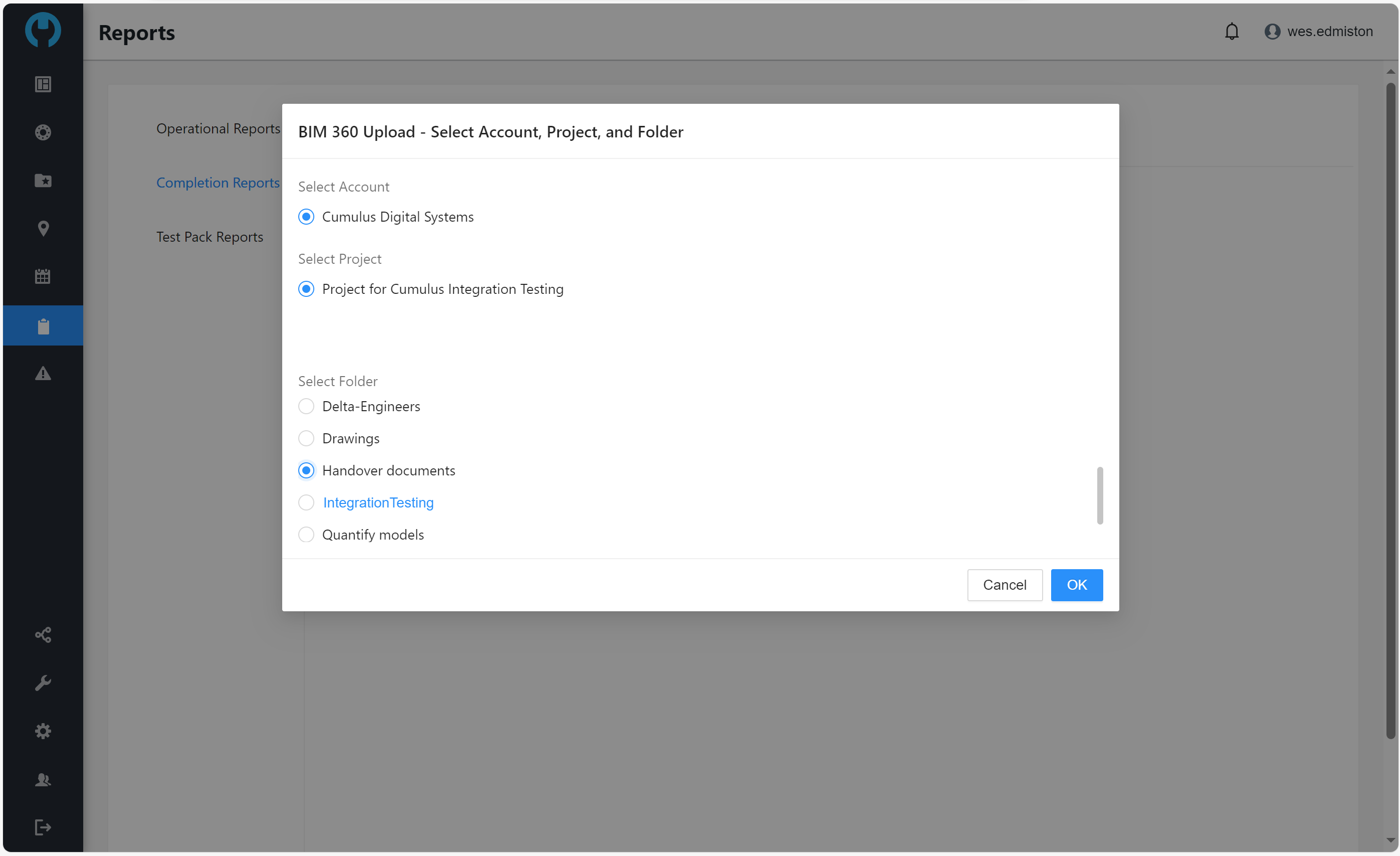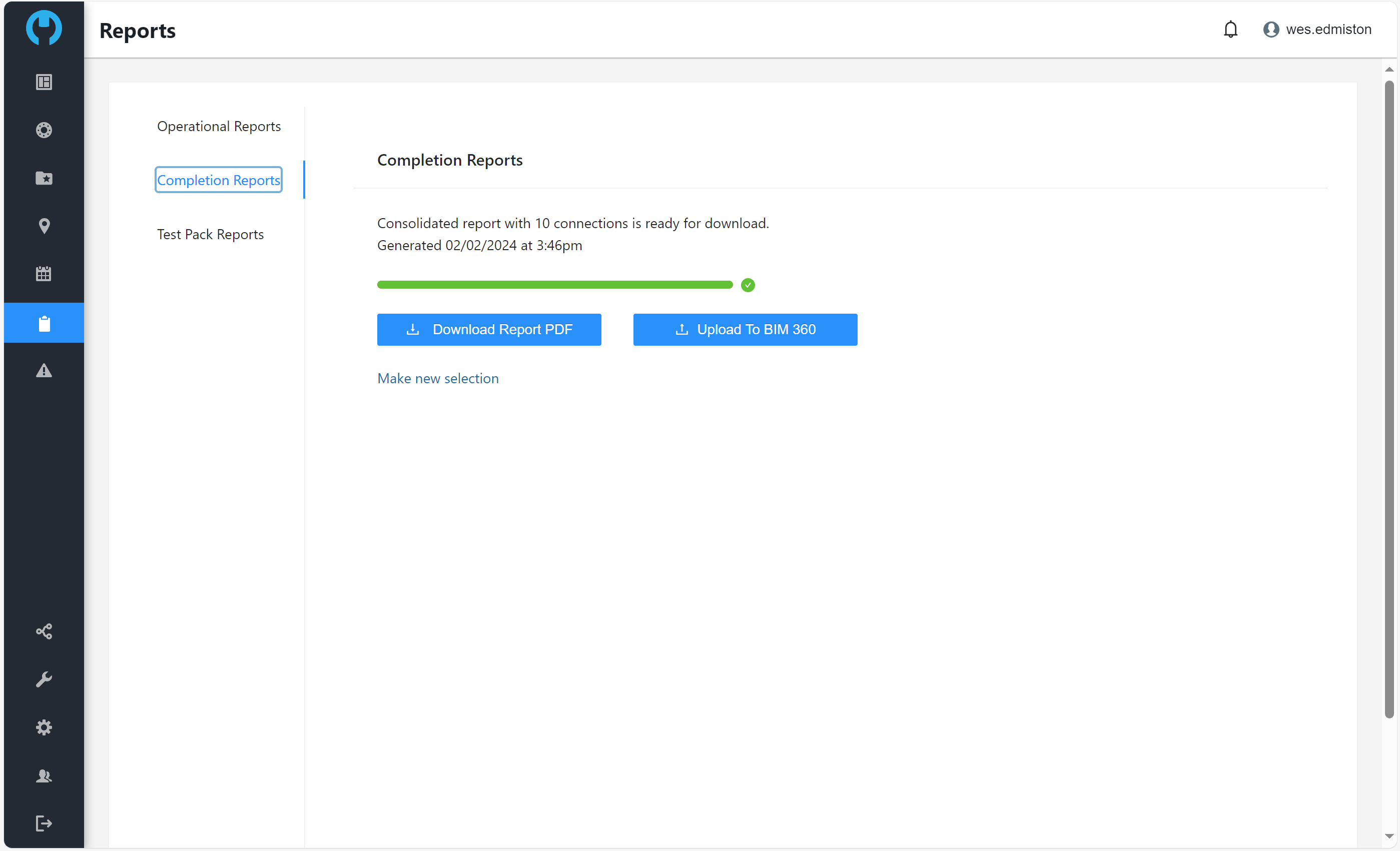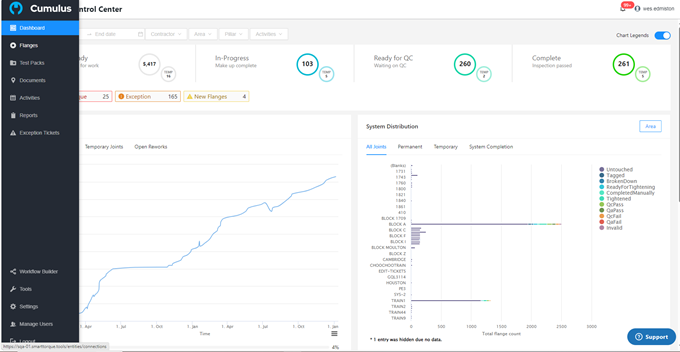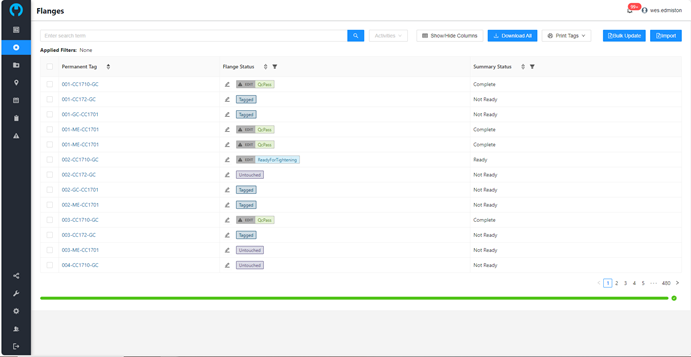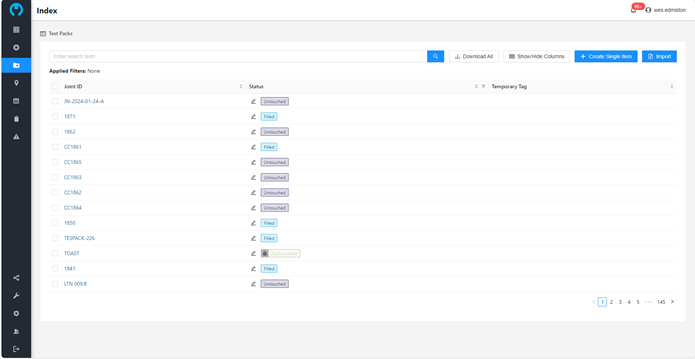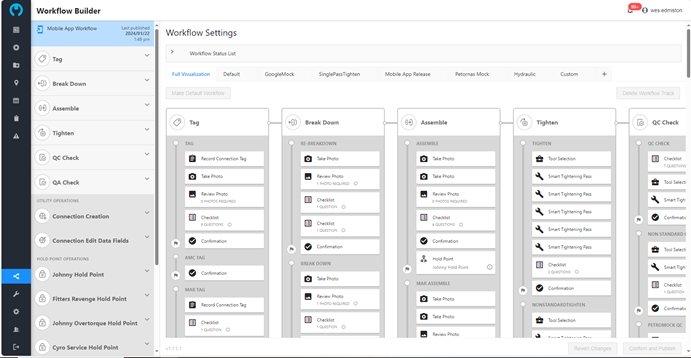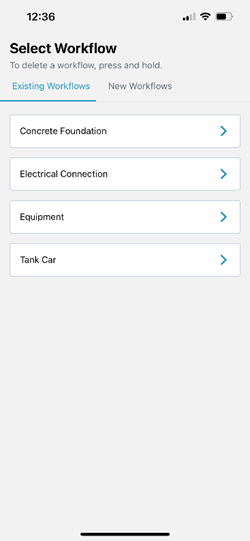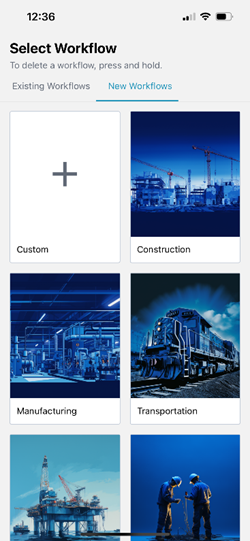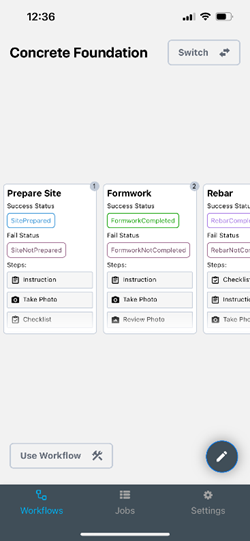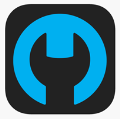
Cumulus Pro
, EnglishCumulus Digital Systems
Manage quality and upskill your workforce for every construction and maintenance activity, all in one place. Only with Cumulus’s award-winning QMS technology.
General Usage Instructions
Instructions for Adding Cumulus Pro to an Autodesk Construction Cloud® Account:
Autodesk Construction Cloud/Autodesk® BIM 360® Admins can find the Cumulus Pro and ACC / BIM 360 Integration in Account Administration under the "Apps" tab. Select to add to your ACC / BIM 360 Account. Your Cumulus Pro Integration is now active in ACC / BIM 360.
- Access the Cumulus Control Center
- Start by visiting your Cumulus Control Center. This is accessible via your site's unique URL. Ensure you have the correct URL and login credentials ready.
- Manage User Accounts
- Navigate to the 'Manage Users' page within the control center. This section allows for user account management and group assignments.
- Edit Your User Account
- Locate your user account on the 'Manage Users' page. You may need to scroll through the list or use a search function if available.
- Edit your user account by selecting it and choosing the option to edit. This will allow you to modify your account settings and group memberships.
- Within the account editing options, select 'Groups'.
- Navigate to 'Mobile App groups' and ensure that you are selected/enrolled in the 'Fitters' group. This step is crucial for accessing specific functionalities within the mobile app.
- Optional: Reset the QR Code
- Optionally, filter the user list down to the 'Fitters Group' to simplify finding your account.
- Select your user account and opt to reset your QR code if necessary. This QR code is essential for easy mobile app login.
- Print or save the QR code for future use.
- Install the Mobile App
- Download and install the Cumulus mobile app on your mobile device from the appropriate app store (iOS App Store or Google Play Store).
- Mobile App Login
- Log in to the mobile app using your username and password, or by scanning your login QR code.
- Start Working on Workflows
- Select the 'Connections' group in the app to start working on that specific workflow.
- Choose an entity tag to begin your tasks.
- Use the action button found in the bottom drawer of the app interface to progress through the workflow steps.
- Complete Workflow Stages
- Follow the on-screen instructions to complete each stage of work.
- Repeat this process until the Entity reaches a completed state.
- Report Completion
- Return to the Cumulus Control Center via a web browser.
- Navigate to 'Completion Reports' and click on 'Select Reports'.
- Choose 'Consolidated Reports' to view a comprehensive summary.
- Refine and Upload Reports
- Apply filters to refine your report selection as needed.
- Confirm your selection and choose 'Upload to BIM' to proceed.
- Autodesk Construction Cloud / BIM 360 Integration
- Follow the authentication process required by Autodesk to ensure secure access.
- Upon successful authentication, the system will redirect back to the Cumulus Control Center.
- Navigate the file tree to select the appropriate folder destination for your reports within Autodesk Construction Cloud / BIM 360.
Commands
Installation/Uninstallation
Known Issues
Contact
Company Name: Cumulus Digital Systems
Company URL: https://cumulusds.com
Support Contact: support@cumulusds.com
Author/Company Information
Cumulus Digital Systems
Support Information
Tickets can be submitted via email at support@cumulusds.com or via Zendesk.
Version History
| Version Number | Version Description |
|---|---|
|
1.88.0 |
Initial release |