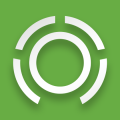
TrueLook Construction Cameras 3.0
, EnglishGeneral Usage Instructions
Instructions for Adding TrueLook app to Autodesk® BIM 360/Autodesk Construction Cloud (ACC) Account:
BIM 360/ACC Admins can find the "TrueLook Construction Cameras 3.0" BIM 360/ACC Integration in Account Administration under the “Apps” tab. Select to add to your BIM 360/ACC Account.
Your TrueLook Construction Cameras 3.0 is now active in BIM 360/ACC.
You can store TrueLook photos, live camera feeds, and time-lapses automatically into Autodesk Construction Cloud (ACC), manually send these items to ACC albums, and access your ACC contacts to email or invite them to TrueLook.
Requirements
- Username & password for an Autodesk account with project admin access.
- TrueLook account with customer admin or project admin access.
- TrueLook account with integration settings.
Authorize TrueLook to Use Your Autodesk Account
Note: Authorizing only has to be done once.
- Log in to the TrueLook app TrueLook Construction Cameras as a user who has permission for integration settings.
- Click the Settings gear in the upper, right-hand corner.
- Select Integrations.
- Click Connect on the Autodesk widget.
- Log in to Autodesk with your username and password.
- Accept all authorization messages.
- You will see a message confirming the connection has been successful.
NOTE: You can only add/link new or additional Projects, Photo Albums or Time-lapses. If you have already added/linked these items, they will not appear again in ACC.
Add New/Additional Projects
You can link new or additional projects in the Autodesk integration window. You have the ability to send images from an already created time-lapse or photo album. Linking Photo Albums and Time-lapses are optional.
Note: By default the integration creates a TrueLook folder for you. This folder shall contain your projects that is available for syncing between ACC and TrueLook.
- In the TrueLook app, from Account Settings > Integrations tab, click Edit on the Autodesk widget.
- In the Manage Autodesk Integration window, link Autodesk project(s) to TrueLook project(s).
Time-lapse Linkage
If you want to link time-lapses,
- Select Time-Lapses.
- Choose Camera(s).
- Select Time-lapse.
- Click Save.
Photo Album Linkage
If you want to link photo album(s),
- Select Photo Albums.
- Photo Album Selection.
- Click Save.
Share Images from TrueLook to Autodesk
- In the TrueLook app, navigate to Dashboard > Camera View.
- Click the image you want to share with Autodesk.
- Click the Share icon.
- In the Share window, click the Autodesk icon.
- In the Share to Autodesk window, select Autodesk Project you want to share from the drop-down.
- Type any additional information into the Comments field (not required).
- Click Share.
Commands
Installation/Uninstallation
Additional Information
Known Issues
Contact
Author/Company Information
Support Information
Version History
| Version Number | Version Description |
|---|---|
|
3.0.0 |
Initial release. |
|
3.0 |
Initial release. |





