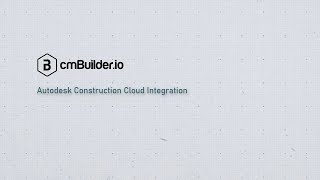cmBuilder
, EnglishGeneral Usage Instructions
SETUP
Setup Process in cmBuilder
- Visit app.cmbuilder.io and login to your cmBuilder account. If you don't have you own cmBuilder user login, contact your company admin to create one for you.
- Navigate to "Company Settings" > "Integrations"
- Toggle ON the switch "Enable "Autodesk linking" for cmBuilder company and project admins"
Setup Process in ACC
-
Instructions for Adding cmBuilder Connection to an Autodesk Construction Cloud®/Autodesk® BIM 360®:
1. ACC/BIM 360 Admins can find the cmBuilder ACC/BIM 360 Integration in Account Administration under the "Apps" tab.
2. Select to add to your ACC/BIM 360 Account.
3. Your cmBuilder Connection Integration is now active in ACC/BIM 360.
Authentication Process:
Option A
- Go to the cmBuilder Homepage
- Click on the three dots menu located on a project card you wish to link to an Autodesk® project
- Select "Link to Autodesk Project"
- Click "Sign In" on the right-side menu and enter your Autodesk credentials
- After authentication, you'll be redirected to the cmBuilder homepage
- Once again, click on the three dots menu on the project card and choose "Link to Autodesk Project"
- In the first dropdown menu, select your Autodesk company space
- Then, choose the Autodesk project from the second dropdown menu
- Click "Link Projects"
- An Autodesk logo will appear on the project card, indicating it's now linked to the Autodesk Project
Option B
- Open a cmBuilder project
- Under the Project page, click "Documents" in the left-side menu
- Go to the "Integration" tab
- Click "Link Project with Integration" (or sign in first if you haven't entered your credentials)
- Select the Autodesk company space and project from the dropdown menu
- Click "Link Projects"
- Models from the linked Autodesk project will now be visible under the "Integration" tab
-------------------------
HOW-TO
Upload Models from ACC to cmBuilder
- Open a scenario within the cmBuilder project linked to the Autodesk Project
- Go to "Buildings" > "Imported Model"
- Click "Browse Existing 3D Models"
- Select the model you want to import
- Click "Import" at the bottom
- The model will start processing and importing directly from ACC into cmBuilder
- Once the import is complete, the model will appear on your site plan
- You can also download the model from the "Imported Model" menu on the left
Sync Models from ACC to cmBuilder
- Upload a newer version of your 3D model in ACC (e.g., Version 2)
- In cmBuilder, open the "Documents" tab; a "Sync Version" yellow card will appear in front of the V1 model with cmBuilder status displayed as "Outdated"
- Navigate to the "Integration" tab and click the "Sync model from Autodesk" icon in front of the model
Commands
Installation/Uninstallation
Additional Information
Known Issues
Contact
Author/Company Information
Support Information
- Email support@cmbuilder.io
- Visit https://support.cmbuilder.io
- Chat live with us directly from the app, located in the "question mark" icon on the top right of the app when logged in https://app.cmbuilder.io/
Version History
| Version Number | Version Description |
|---|---|
|
6.2.0 |
- Added Autodesk® Revit® (.RVT) as a supported file format for import into cmBuilder. |
|
6.1.0 |
- Added feature to control and limit user access to specific folders for retrieving 3D models. |
|
6.0.2 |
Minor updates. |
|
6.0.1 |
- Import models (IFC,STEP,FBX) from your ACC project into cmBuilder - Sync cmBuilder with latest ACC model updates, while preserving all previous simulation sequencing |