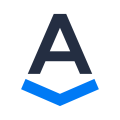
Assignar
, EnglishGeneral Usage Instructions
In Assignar dashboard, you can open/create a project and connect to your Autodesk® BIM 360® account, so you will be able to browse through your BIM 360 projects -> document trees and link them to your Assignar project.
Assignar structures the work orders as the following:
- Client
- Project (Link the BIM 360 documents here)
- Order 1 -> Allocations (Fieldworkers x Tasks)
- Order 2 -> Allocations (Fieldworkers x Tasks)
- Order 3 -> Allocations (Fieldworkers x Tasks)
- ...
Once linked, every fieldworker allocated to this project will be able to see these documents through the mobile app, inside allocation (documents tab).
In order to preserve the integrity of your documents, you are not able to edit the BIM 360 linked documents from inside Assignar.
Assignar uses the BIM 360 Forge Viewer tool to view the BIM 360 documents in the mobile app.
Assignar workflow with BIM 360:
- Go to URL https://dashboard.assignar.com
- Click on the ‘Clients & Projects’
- Click on the Projects
- Click on the ‘Add Project’
- Select the projects listed
- Click on the ‘BIM 360 Documents’ tab
- Click on the 'Connect to BIM 360' button
- Open the Hub
- Open project
- Select the files from Plans and Project Files
Commands
Installation/Uninstallation
Additional Information
Known Issues
Contact
Author/Company Information
Support Information
Contact engineers@assignar.com to enable this integration against your BIM 360 account.
Version History
| Version Number | Version Description |
|---|---|
|
1.0 |
Sync BIM 360 documents with Assignar projects and allow workers out in the field to view them within the Assignar Fieldworker mobile application. |





