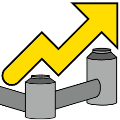
Pipe Network Productivity Tools
Win64, EnglishGeneral Usage Instructions
Find the tools on the ribbon tab called Pipe Network Tools and use them whenever you are working with Pipe Networks.
See each individual command description for specific instructions or watch short videos on YouTube.
YouTube Playlist: https://www.youtube.com/playlist?list=PLP_yr7bYP6xCCW3CQo-f_FkYmXrxS-Hc8.
Commands
| Ribbon/Toolbar Icon | Command | Command Description |
|---|---|---|

|
RTCL_PnptPipeSlopeSingleExt |
Quickly adjust a single pipe's elevations and slope by selecting one end of the pipe and entering information in the command line. YouTube - Pipe Slope Single: https://youtu.be/gWH9Q8HahJY |

|
RTCL_ModifyPartStylesRulesMats |
Tool to quickly modify multiple pipe/structure's style, rule, and/or render material; also allows for resetting the parts back to the Part List's settings. Select a collection of pipes and structures by Network, Multiple, or Path - then if desired, filter that selection by PartNameDescriptions. After obtaining the final selection, select whether to include sync to the Part List settings or manually adjust. Select whether or not to modify the style, rule, and/or render material. If manual is selected, select the options from the pull downs. Hit apply to apply the selection. YouTube - Standard Selection Options: https://youtu.be/Hy_ehkkwKSs YouTube - Modify Parts Styles Rules and Materials: https://youtu.be/ddE1R9IXoUo |

|
RTCL_MatchNetworkParts |
Similar to Match Properties, this command matches the assigned Part Type from a reference Pipe Network Part to a selected Pipe Network Part. YouTube - Match Network Parts: https://youtu.be/O0KZuR03mYQ |

|
RTCL_UpdatePipeCrossingLabels |
Provides the nearly dynamic pipe crossing label capability. Command begins with the same dialog providing the ability to customize the label and size of multileader. Upon clicking the update button, the command will then search through all multileaders with the program's stored XDATA, finding the previously selected pipes / profile views and recomputing the pipe crossing information and update the label per the dialog settings and the same methods used in the previous command. If the crossing horizontal position was moved, not only will the text update, the leader will move to the correct location as well. YouTube - Label Pipe Crossing: https://youtu.be/xfB4xwrY23o |

|
RTCL_NETWORKQUANTITYLBL |
Tool to quickly gather unique part types via descriptions and separate the quantities. Ability to quantify by Structure and pipe depths below specified surface. YouTube - Network Quantities Label: https://youtu.be/79qIfKpvomM |

|
RTCL_SplitPipeWithStructure |
This tool allows for inserting a structure at a point on a pipe within Profile View. This command prompts for the Profile View, the Pipe to split, the location of the structure in relation to the Profile View, and then the new structure's part type. Setting the new structure's part type can be done by Dialog (similar to swapping parts) or by matching a neighboring structure's part type. On the back end of the command it's utilizing the source alignment to determine the plan view location of the structure. The command will also apply a reference surface, a reference alignment, structure rules, and prompts whether or not to apply those rules. YouTube - Split Pipe with Structure: https://youtu.be/-lTwdypx-VM |

|
RTCL_RemovePipeCrossingLabels |
Searches the drawing for all multileaders with the XDATA program and deletes them from the drawing, allowing to easily remove all crossing leaders if desired. |

|
RTCL_RenameParts |
Command allows for quickly renaming pipes/structures after they have been placed in the drawing. Naming dialog works similar to the Autodesk® Civil 3D® names dialog, but allows for additional reference objects such as Upstream/Downstream structure names on pipes. Upon running the command, select pipes/structures to rename by network, multiple or path, then complete the dialog as desired, select to rename structures and/or pipes and click the rename button. YouTube - Standard Selection Options: https://youtu.be/Hy_ehkkwKSs YouTube - Rename Parts: https://youtu.be/b-GL7MNB-Bk |

|
RTCL_ModifyPartReferences |
Tool to quickly modify multiple pipe/structure's alignment/surface references. Tool offers multiple part selection modes to help gather the appropriate parts for processing. See Help document in the installation package for more information. YouTube - Standard Selection Options: https://youtu.be/Hy_ehkkwKSs YouTube - Modify Part References: https://youtu.be/2D98IYYDFXg |

|
RTCL_PnptPipeSlopeMultipleExt |
Quickly adjust elevations and slopes of multiple pipes by selecting a downstream pipe/structure and an upstream pipe/structure. Command will return all pipes/structures along the shortest path in between. Follow command prompts to enter information. See Help document in the installation package for more information. YouTube - Pipe Slope Multiple: https://youtu.be/O26XVVfEoOY |

|
RTCL_RaiseLowerPipes |
Tool for raise / lowering multiple pipes at once. Select a collection of pipes and structures by Network, Multiple, or Path - then if desired, filter that selection by PartNameDescriptions. After obtaining the final selection, enter the distance (+/-) to raise/lower the pipes in that selection. YouTube - Standard Selection Options: https://youtu.be/Hy_ehkkwKSs YouTube - Raise / Lower Pipes: https://youtu.be/IE8PvjNwjDs |

|
RTCL_LabelPipeCrossing |
Tool for labelling pipe crossings in both plan and profile views with a nearly dynamic multileader label. With a customizable dialog / label, this tool will prompt for two pipes that cross in plan view. It will then calculate the crossing elevations of the two pipes and place a multileader at the location - both plan and profile. The command is nearly dynamic offering an update button should the pipe elevations change. See Help document in the installation package for more information. YouTube - Label Pipe Crossing: https://youtu.be/xfB4xwrY23o |

|
RTCL_ModifyPipeHydraulicProps |
Tool to quickly modify multiple pipe's hydraulic properties. Tool offers multiple part selection modes to help gather the appropriate parts for processing. See Help document in the installation package for more information. YouTube - Standard Selection Options: https://youtu.be/Hy_ehkkwKSs YouTube - Modify Pipe Hydraulic Properties: https://youtu.be/YhzPCbIq1fE |

|
RTCL_CreateProfileOfPipes |
Command to quickly generate a layout profile of a pipe run. This command is meant to help those who often need to label pipe elevations at intervals along the pipe and can be done with Profile labels or band labels once the pipe profile exists. YouTube - Standard Selection Options: https://youtu.be/Hy_ehkkwKSs YouTube - Create Profile of Pipes: https://youtu.be/Yky1XGnfZDw |

|
RTCL_ServiceConnectionElev |
Tool for linking a service connection pipe it's main line pipe. Elevations are automatically obtained and a link is established for quickly updating. YouTube - Set Wye Connections: https://youtu.be/fBohKnnzC1k |

|
RTCL_PnptAbout |
Lists information about the app. |

|
RTCL_ModifyPartDescriptions |
Tool to quickly modify multiple pipe/structure's description. Select a collection of pipes and structures by Network, Multiple, or Path - then if desired, filter that selection by PartNameDescriptions. After obtaining the final selection, select whether to include pipes or structures and fill out the corresponding description boxes as desired. Command will apply the new descriptions to all pipes and structures in the selection. YouTube - Standard Selection Options: https://youtu.be/Hy_ehkkwKSs YouTube - Modify Part Descriptions: https://youtu.be/gRjhwimx5ro |

|
RTCL_SwapMultipleNetworkParts |
Tool for swapping multiple Pipe Network parts at once. Tool offers multiple part selection modes to help gather the appropriate parts for processing. See Help document in the installation package for more information. YouTube - Standard Selection Options: https://youtu.be/Hy_ehkkwKSs YouTube - Swap Multiple Parts: https://youtu.be/zigqSfrzUlc |

|
RTCL_AdjustPipeElevToSurface |
Tool to quickly adjust all pipe elevations within a selection to a specified distance above or below the surface. Uses the pipe coordinates at each end of the pipe to get the surface elevation and apply difference above/below surface. Tool offers multiple part selection modes to help gather the appropriate parts for processing. See Help document in the installation package for more information. YouTube - Standard Selection Options: https://youtu.be/Hy_ehkkwKSs YouTube - Adjust Pipes to Surface: https://youtu.be/rqoB5PcKD4g |

|
RTCL_UpdateServiceConnectionElev |
Tool scans drawing for services and automatically updates their elevations and slopes based on their main line calculated elevations. YouTube - Set Wye Connections: https://youtu.be/fBohKnnzC1k |

|
RTCL_PnptHelp |
Opens HTML Help Document. |

|
RTCL_AdjustConnectedPipesElev |
Tool to quickly adjust all pipe elevations that connect to a structure. Command will prompt to select a structure and then an elevation. It will then apply that elevation only to the ends of the pipe that tie to the structure. See Help document in the installation package for more information. YouTube - Adjust Structure Pipe Elevations: https://youtu.be/6vIO_RZLc9M |

|
RTCL_LabelPipeElevation |
Command allows for displaying/labelling a pipe's elevation at any point along it. Select a pipe and text will appear with the pipe's elevation as the mouse is moved along the pipe. Click a location and a multileader with the elevation will appear. Access the command's settings to modify how the elevation is computed (centerline, crown, invert, etc.). YouTube - Label Pipe Elevation: https://youtu.be/4nlNP-b99vA |

|
RTCL_DaylightPipeToSurface |
Select a pipe by the desired trim/extend end. Select a surface to compute the intersection. The tool will then use the pipe's current elevations and grades to find the intersection of the centerline, crown, or invert of the pipe with the selected surface. If an intersection is found, the tool will then adjust the pipe by the selected end and trim/extend it to the computed intersection location utilizing it's elevations and grade, applying a new elevation to the daylight location. Adjust centerline, crown, or invert from the command's Settings dialog. YouTube - Daylight Pipe to Surface: https://youtu.be/DsUJJIOoPRk |

|
RTCL_PartSelectionHelper |
This new command allows for quickly selecting plan, profile, or both parts, for use with other Civil 3D commands. Command has the standard Pipe Network Tools selection process but returns a selected set of parts. If needed, hit escape, run another command, and use the ‘P’ for previous function to use that selection in any command. |

|
RTCL_SwitchPipeStartEndCoords |
This command allows users to quickly adjust their pipe start/end coordinates via a path selection through the network. When exporting to certain 3rd party software or some of the Storm sizing software, users typically have to draw pipe networks in a specific direction. This command allows for quickly adjusting that direction instead of having to manually adjust the pipe and reconnect structures. |

|
RTCL_ServiceManager |
This palette allows for quickly identifying and modifying your service connections in the current drawing. Clicking on a row, highlights the pipe in plan. Right clicking on the row allows for zooming to a specific service pipe/main line or selecting. |

|
RTCL_SetPipeDepthFromRIM |
Sets the pipe depth by selected end of pipe from the selected end's connected structure's rim elevation. |

|
RTCL_SetSumpDepths |
This command allows for quickly setting your structure sump depths. Multiple selection allows for parts from multiple networks. |

|
RTCL_PnptExtendedSettingsManager |
This feature opens several tool palette tabs for options that work with Pipe Slope Single and Pipe Slope Multiple. Listing all structures and pipes that have been assigned with slopes, drop values or skip values. Catalogs tab provides the ability to build out a catalog of minimum slope values based on part type. |

|
RTCL_PnptAssignPipeSlopeValues |
This command allows for assigning specific pipe slope values and is set to work in conjunction with Pipe Slope Single/Multiple. This command/feature will allow users to quickly assign specific slopes to specific types of pipes by using the selection filter when assigning the pipe slopes. |

|
RTCL_PnptAssignStructureDropValu |
This command allows for assigning specific structure drop values and is set to work in conjunction with Pipe Slope Multiple. |

|
RTCL_PnptAssignStructureSkips |
This feature allows for skipping specific structures within the drop feature of Pipe Slope Multiple. Assigning this to structures will force those structures to be skipped when encountering the drop function. |

|
RTCL_PnptRibbon |
Loads and unloads the Pipe Network Tools Ribbon. |

|
RTCL_PnptResetPalette |
Resets the Tool Palette to default settings if it seems to not be displaying. |

|
RTCL_PnptSettings |
Opens the settings dialog. Tabs on dialog allow for changing the settings of the various commands. |

|
RTCL_PnptSupport |
Provides a tool palette interface with direct access to Training Videos, Support form, and Red Transit Consultants, LLC website from within the app |

|
RTCL_FeatureLineFromPipes |
Allows for creating a Feature Line from a Pipe Network at a specified elevation location (Invert, Centerline, Crown, etc). |

|
RTCL_SetRimElevations |
Allows for assigning structure Automatic Surface Adjustment mode and Rim Elevations to a collection of structures. |

|
RTCL_LabelProfileViewParts |
Allows for labelling Profile View Parts with multiple labels and customizations for each. |

|
RTCL_DrawPartsInPview |
Allows for adding parts to profile view in a more efficient manor. |

|
RTCL_MergeNetworks |
Allows for merging multiple networks together at once. |

|
RTCL_SplitMergeParts |
Allows for splitting multiple networks. |

|
RTCL_CrossingLabelsTable |
Tool for collecting crossing labels and placing the data into an AutoCAD Table. |

|
RTCL_CrossingLabelsUpdateTable |
Ability to quickly update all crossing tables with latest information. |

|
RTCL_CrossingLabelsPalette |
Opens a palette for listing out all Crossing Labels in the current file. Ability to change crossing label settings, select, and zoom to. |
Installation/Uninstallation
Installation
1. Download the MSI installer from the Autodesk App Store – it may have already started downloading after purchasing.
2. Close Civil 3D.
3. Install the MSI installer downloaded in step 1. The application will install to the directory below – all contents will be held within a respective bundle folder.
a. C:\ProgramData\Autodesk\ApplicationPlugins
4. At this time, it is important to determine if you desire a network license installation or a standalone license installation. Please see the respective links below based on your determination of license type. Additionally, please read the up about Red Transit Consultants, LLC licensing on our website; link provided below.
a. Standalone License Instructions
b. Network License Instructions
5. Launch Civil 3D. Depending on which licensing option chosen, you may be prompted to select your license file. You should see a ribbon tab called Pipe Network Tools containing all of the tools the app provides.
Additional Information
Known Issues
If the Civil 3D pipe catalog is not found or does not contain the structure used in the drawing and the app is run on pipes in the drawing, the structures will not resize and will not allow for resizing. This is a common Civil 3D issue, but we felt it necessary to make aware.
The app does not care about pipe or structure rules, if rules are applied, network could be reset and set values could be lost.
Using the Zoom To feature with a non-World UCS zooms to the wrong location.
Contact
Author/Company Information
Support Information
At any time, simply email support@redtransitconsultants.com, and provide the application plugin name or command name and a detailed description of the error that occurred.
We will get back with you as soon as possible and determine a solution to the issue.
Version History
| Version Number | Version Description |
|---|---|
|
3.0.0.5 |
https://rtcllc.freshdesk.com/en/support/solutions/articles/43000731216-version-3-0-0-5 Full list of new features, enhancements and bug fixes at the link below https://rtcllc.freshdesk.com/support/solutions/folders/43000331760/page/1 |
|
3.0.0.4 |
https://rtcllc.freshdesk.com/en/support/solutions/articles/43000726763-version-3-0-0-4 Full list of new features, enhancements and bug fixes at the link below https://rtcllc.freshdesk.com/support/solutions/folders/43000331760/page/1 |
|
3.0.0.1 |
https://rtcllc.freshdesk.com/support/solutions/articles/43000707591-revision-3-0-0-1 Full list of new features, enhancements and bug fixes at the link below https://rtcllc.freshdesk.com/support/solutions/folders/43000331760/page/1 |
|
2.0.0.6 |
Full list of new features, enhancements and bug fixes at the link below https://rtcllc.freshdesk.com/support/solutions/articles/43000675306-revision-2-0-0-6 https://rtcllc.freshdesk.com/support/solutions/articles/43000673059-revision-2-0-0-5 |
|
2.0.0.4 |
Full list of new features, enhancements and bug fixes at the link below https://rtcllc.freshdesk.com/en/support/solutions/articles/43000670727-revision-2-0-0-4 |
|
2.0.0.3 |
Upgraded for 2023 product (No change in version number). Full list of new features, enhancements and bug fixes at the link below https://rtcllc.freshdesk.com/en/support/solutions/articles/43000554279-revision-2-0-0-3 |
|
2.0.0.2 |
New Features: Create Profile of Pipes: Offers the ability to create a design profile using your pipes Invert, Centerline, or Crown elevations. This can then be used in your profiles to create a Civil 3D Profile Label Set to label pipe elevations at increments or referencing the profile into a Band for elevation labeling. Control the creation process from the Settings Menu. Create Feature Line of Pipes: Offers the ability to generate a feature line using selected pipes Invert, Centerline, or Crown elevations. Control the creation process from the Settings Menu. Set Structure Rim Elevations: Offers the ability to iterate through a collection of structures to change how the Rim elevation is set. Choose All mode to assign the Automatic Surface Adjustment to True / False, and if False, set a Rim elevation to everything in the collection. Choose Individual mode to either specify True for the Automatic Surface Adjustment value or enter in a Rim elevation for that specific structure and move on to the next one. Ribbon Enhancements: Added Create From Parts Panel with commands for Create Profile of Pipes and Create Feature Line of Pipes. Added Structure Panel for Structures related commands. Relocated Adjust Structure Pipe Elevations, Pipe Depth From Rim, and Set Structure Sump Depths all to the Structures Panel. Removed Structure commands from Pipe Elevations / Slopes panel. Removed Hydraulics panel and relocated Modify Pipe Hydraulics command to the Modify Parts panel. Create a new Wyes panel and removed the Wye commands from the Pipe Elevations / Slopes panel. Reduce the size and reserved space of the About and Help buttons on the About panel. Enhancements: Settings: New Selection Prompt settings allows users to control Selection Mode Prompts and Filtering prompts by turning off the prompts and setting a default value for the application to use in all referenced commands. This will help speed up workflows when working with the same type of prompts repeatedly. Default option is with the selection prompts turned on, just as the application has always ran, thus to take advantage of this feature, you will need to edit the settings and uncheck the Prompt for Selection Mode and Prompt for Selection Filtering. Overall Settings files clean up and overhaul to allow for easier future integration of new settings. Now uses one primary XML file stored in the User's Documents folder here: C:\Users\%username%\Documents\Red Transit Consultants, LLC\Pipe Network Productivity Tools. Integration supports loading previously used settings and automatic removal of the older version of settings files. Label Pipe Elevation: Added ability to label station and offset of an alignment. Label Pipe Crossing: Added ability to label Crown on High pipe and Invert on Low pipe if desired. Label Pipe Crossing: Added ability to label station and offset of an alignment at crossing. Network Quantities Label: Revised the selection process workings of this tool to offer All Networks, Network, Multiple, or Path for gathering Quantities. Network Quantities Label: Added a reset button to the Depth Range Settings to reset to default settings. Slope Across Pipes (Single): Added the ability for both Slope and Elevation mode to verify against an assigned Pipe Slope if one is set. Prior to adjusting the pipe elevations/slope, users will now be presented with the option to use the assigned slope or the entered/calculated slope. Assigned slope value will remain on the pipe. Set Wye Connections: Command now remembers the last used connection adjustment factor and pipe slope so the process can be a bit faster applying same settings. Bug Fixes: Filtering Parts on Selection Sets: Resolved some additional bugs in structure filtering. Slope Across Pipes Single (Slope Mode): Fixed an issue where Slope mode would not run. Slope Across Pipes Multiple (Elevation Mode): Fixed an issue where Elevation mode was calculating the pipe slope incorrectly and not set. |
|
2.0.0.1 |
Upgraded for 2020 product support (No change in version number). Modified licensing system so that in Network licensing situations the app only obtains a license when a command is executed. Civil 3D still has to be closed to release the license. Slope Across Pipes: Fixed an issue where the app would fatal error when escaping out of command. Daylight Pipe to Surface: Fixed an issue when the app would fatal error when a pipe did not have a structure attached. Filtering Parts on Selection Sets: Resolved an issue where Null structures were returning in collection even when not chosen. Filtering Parts on Selection Sets Dialog: Resolve an issue where the count on the selection filter count was appearing incorrect or not at all. Rename Parts Dialog: Dialog box design improvements. NEW COMMAND: Support & Videos - Added a simple dialog with three tabs. One for submitting support tickets, one for the YouTube videos on the app, and the last tab for Red Transit Consultants, LLC website. Ribbon updated with the Support & Videos command Ribbon About Panel Drop down - added a button to launch the Borrow License App for Network Licenses only Label Pipe Elevation: Resolved a fatal error when hitting enter on Dialog for surface selection. Now calls up dialog. Label Pipe Elevation: Added ability in settings for Mtext label instead of Mleader label Label Pipe Elevation: Adjusted leader landing location for annotative vs non-annotative leader styles. |
|
2.0.0.0 |
General: Licensing system has been changed to Flexera. We now offer network licensing capabilities as well as other features. Ribbon has been redone using .NET instead of a built CUIx file. Changed settings path storage location to %username%\Documents\Red Transit Consultants, LLC\Pipe Network Productivity Tools\ to alleviate issues with user permission errors in old storage location. Fixed a structure count issue on the Filter Part Selection Dialog - null structures were being included in the counts throwing off numbers. RELOCATED FEATURE: The ability to Skip specific structures has been removed as a keyword entry and now has it's own command accessible from ribbon, command line, or from the Extended Settings Manager. NEW COMMAND: Load/Unload Ribbon: Command available via command line to load/unload the Pipe Network Tools Ribbon. NEW COMMAND: Settings: New overall settings dialog and command. Now offer custom settings for most commands. Lots of additional updates listed here: https://rtcllc.freshdesk.com/support/solutions/articles/43000158071-revision-2-0-0-0 |








