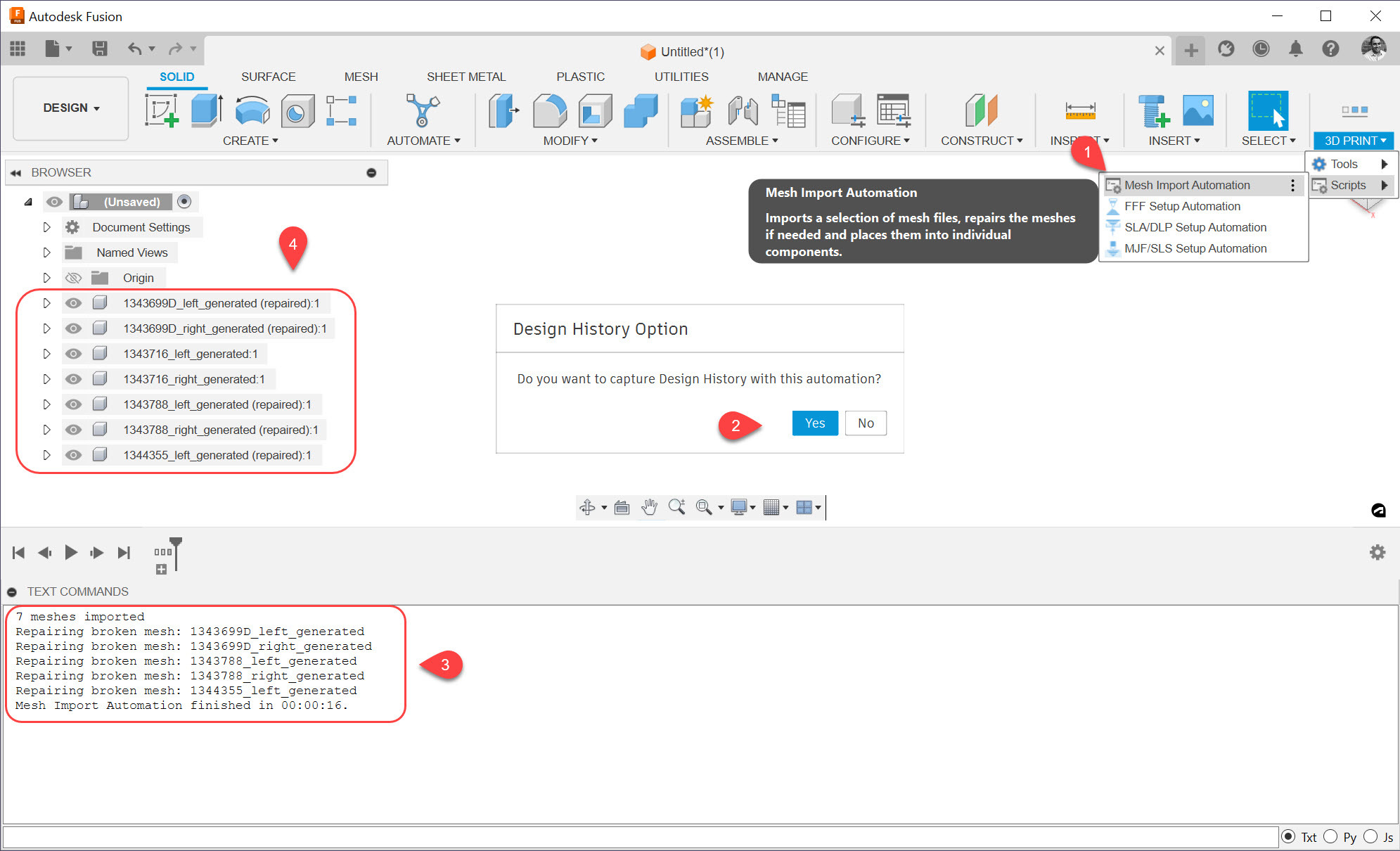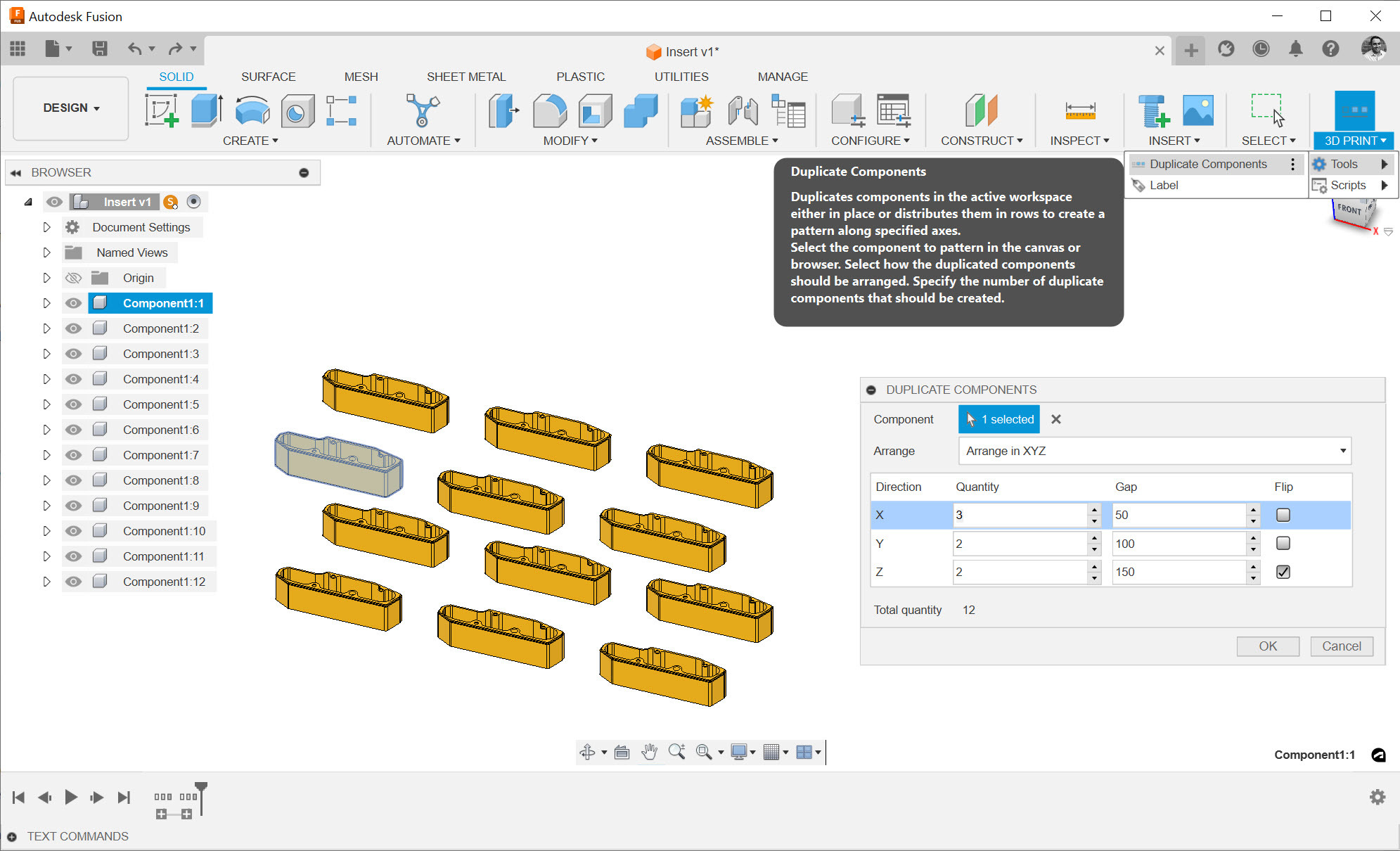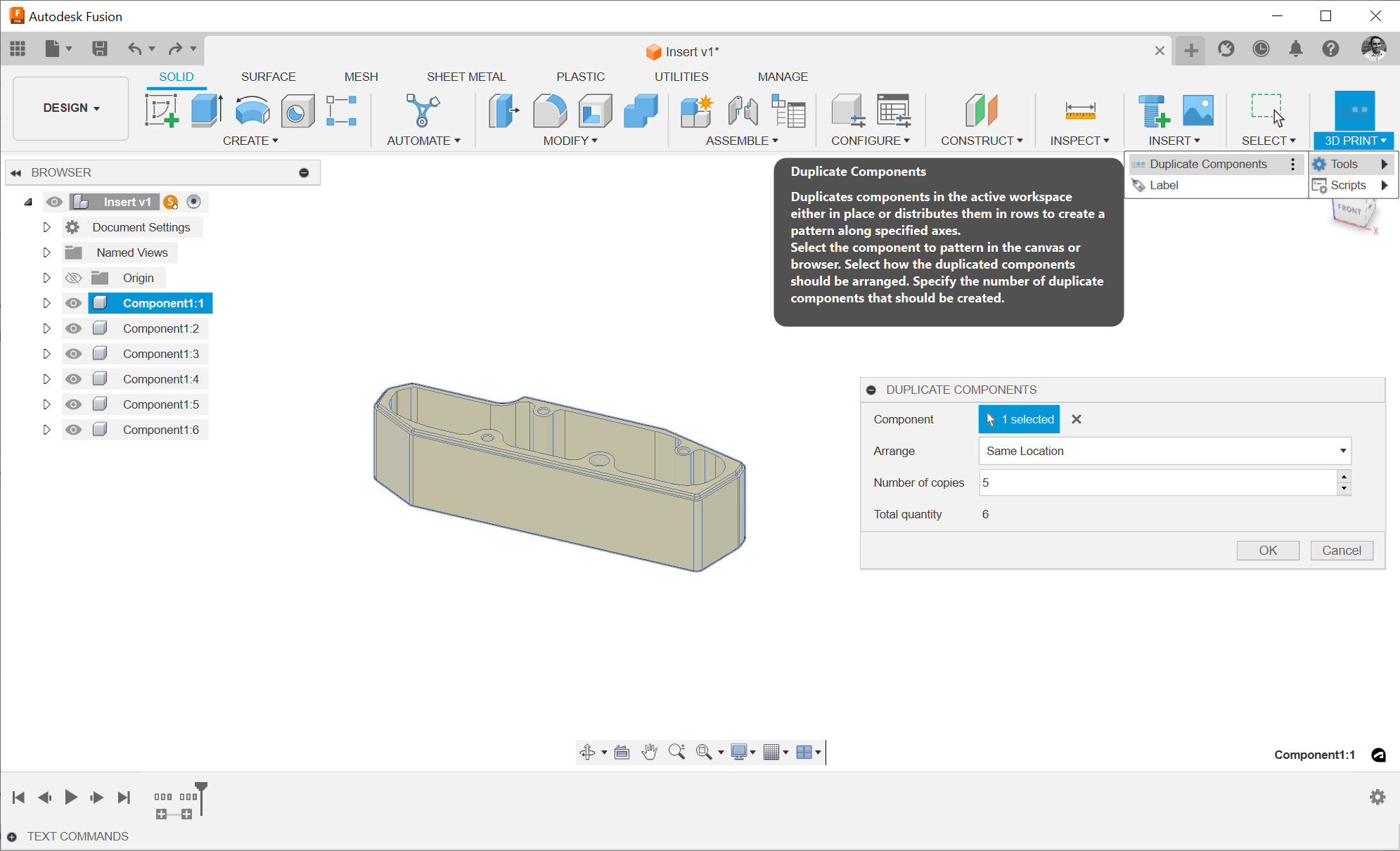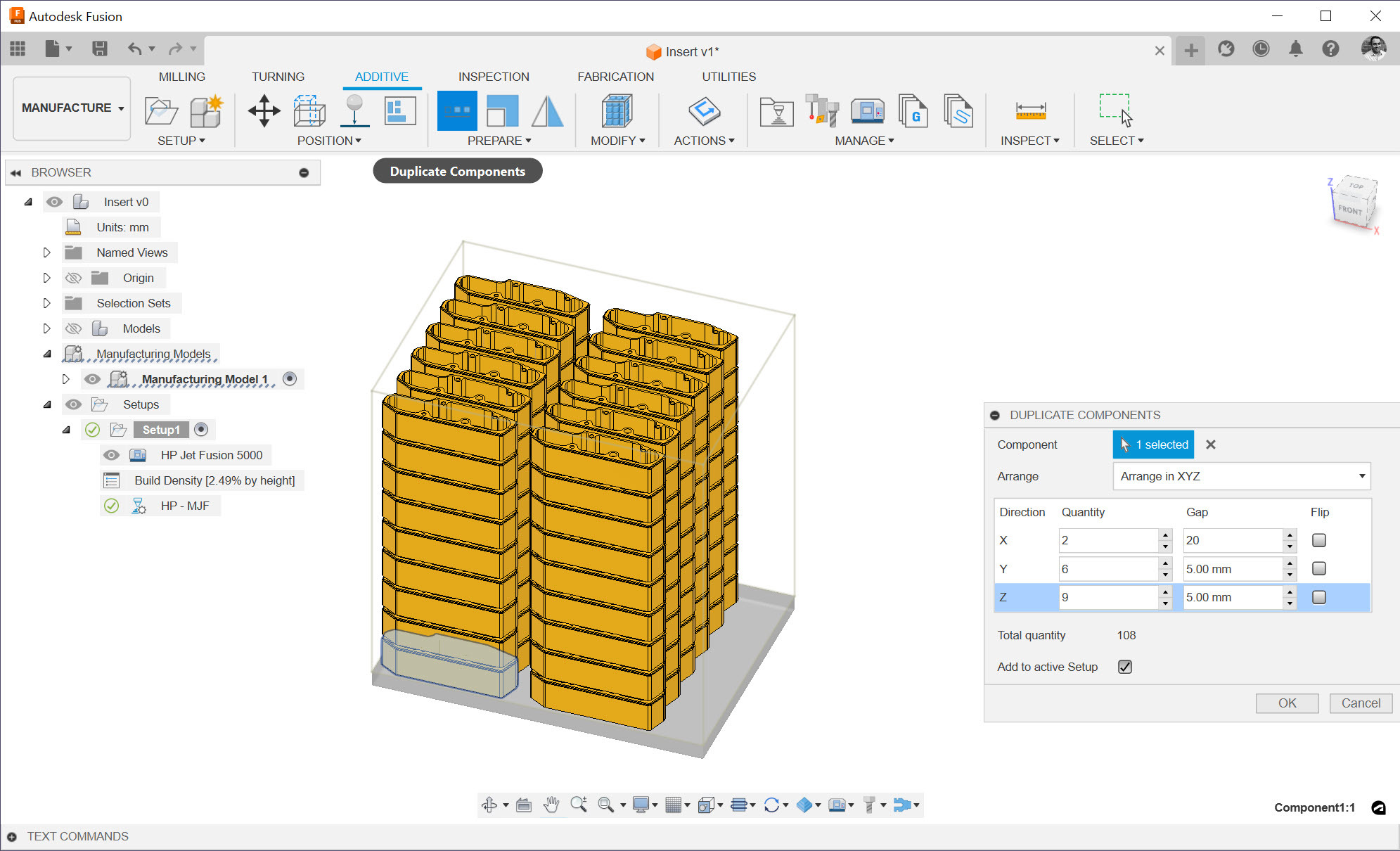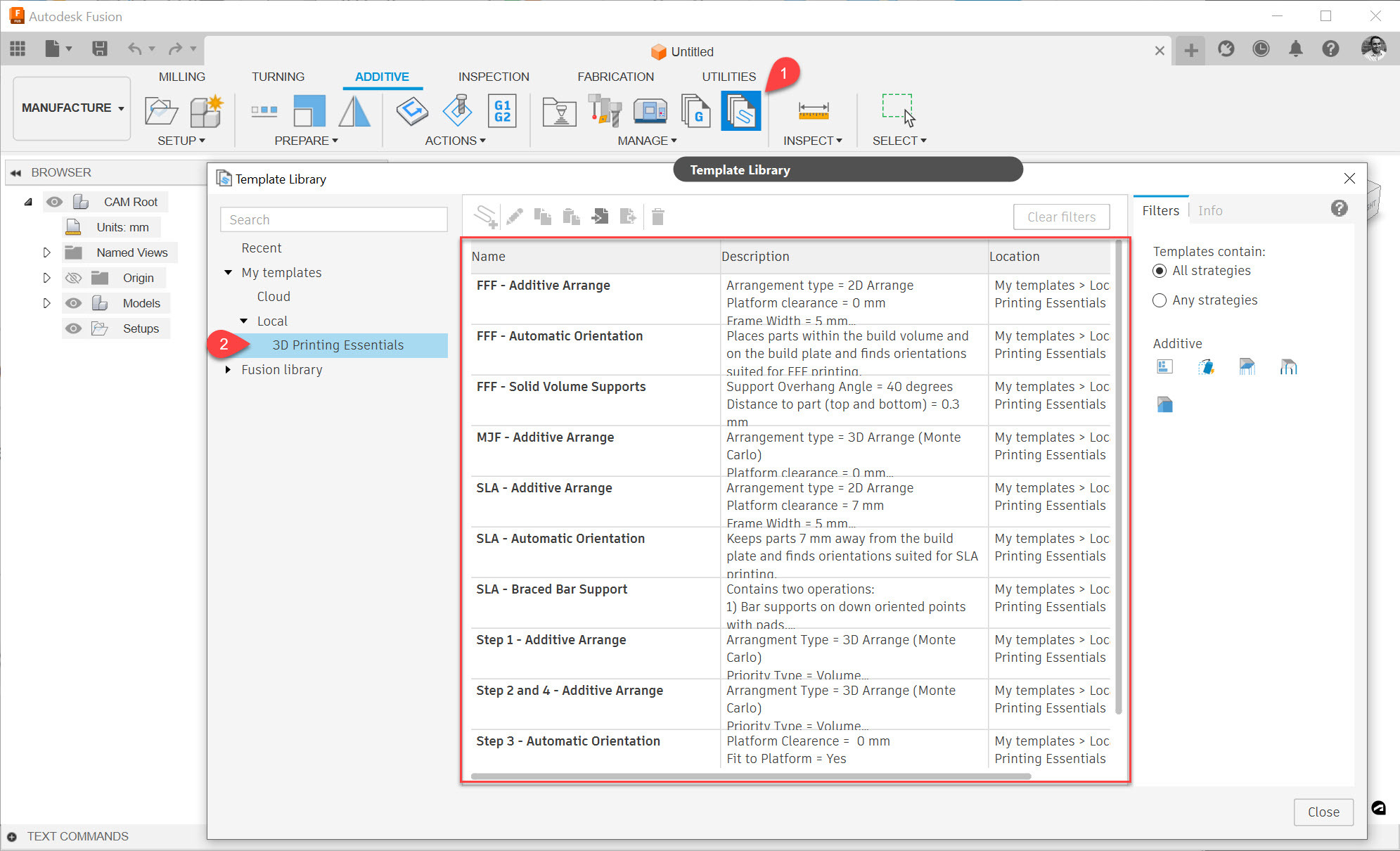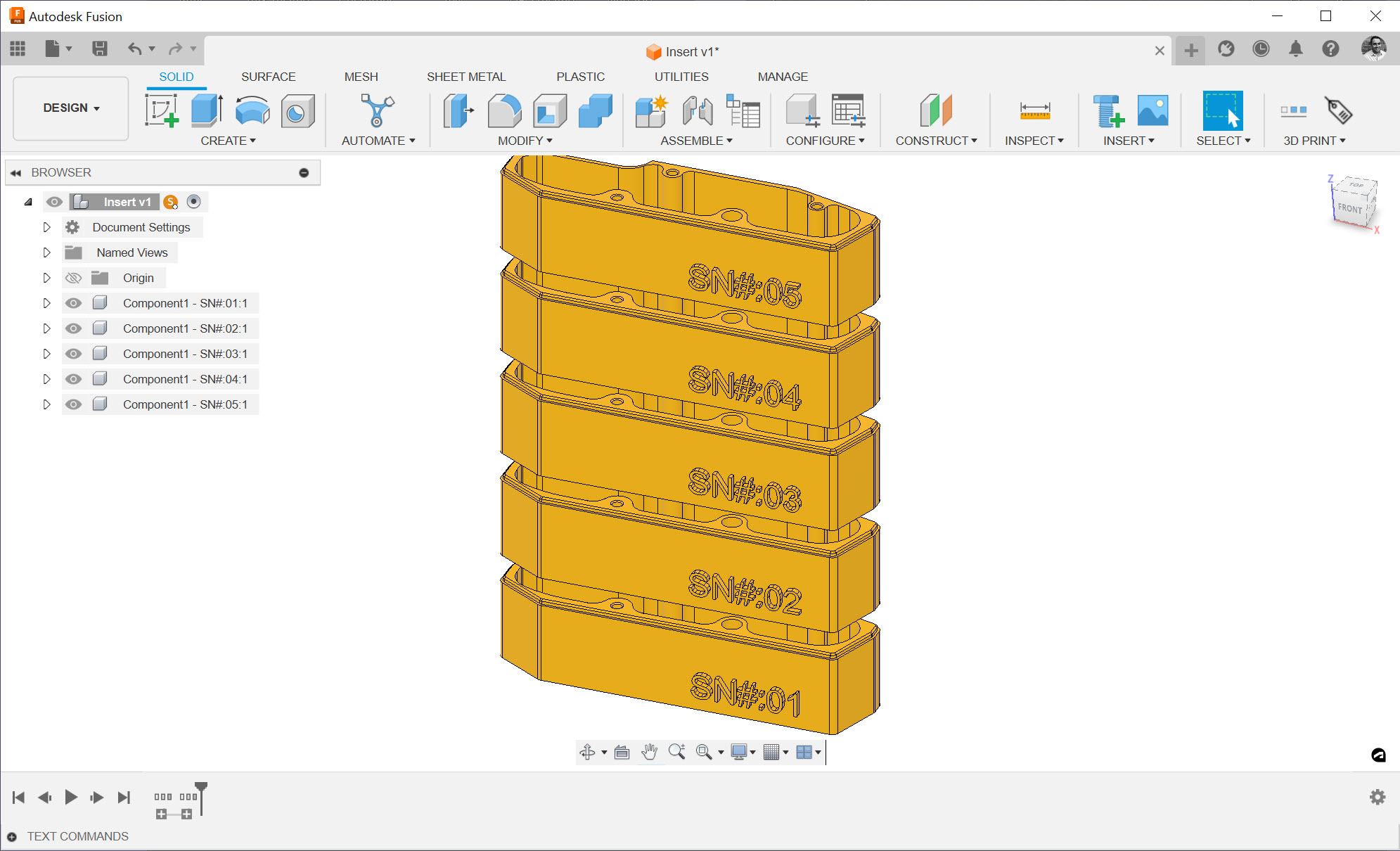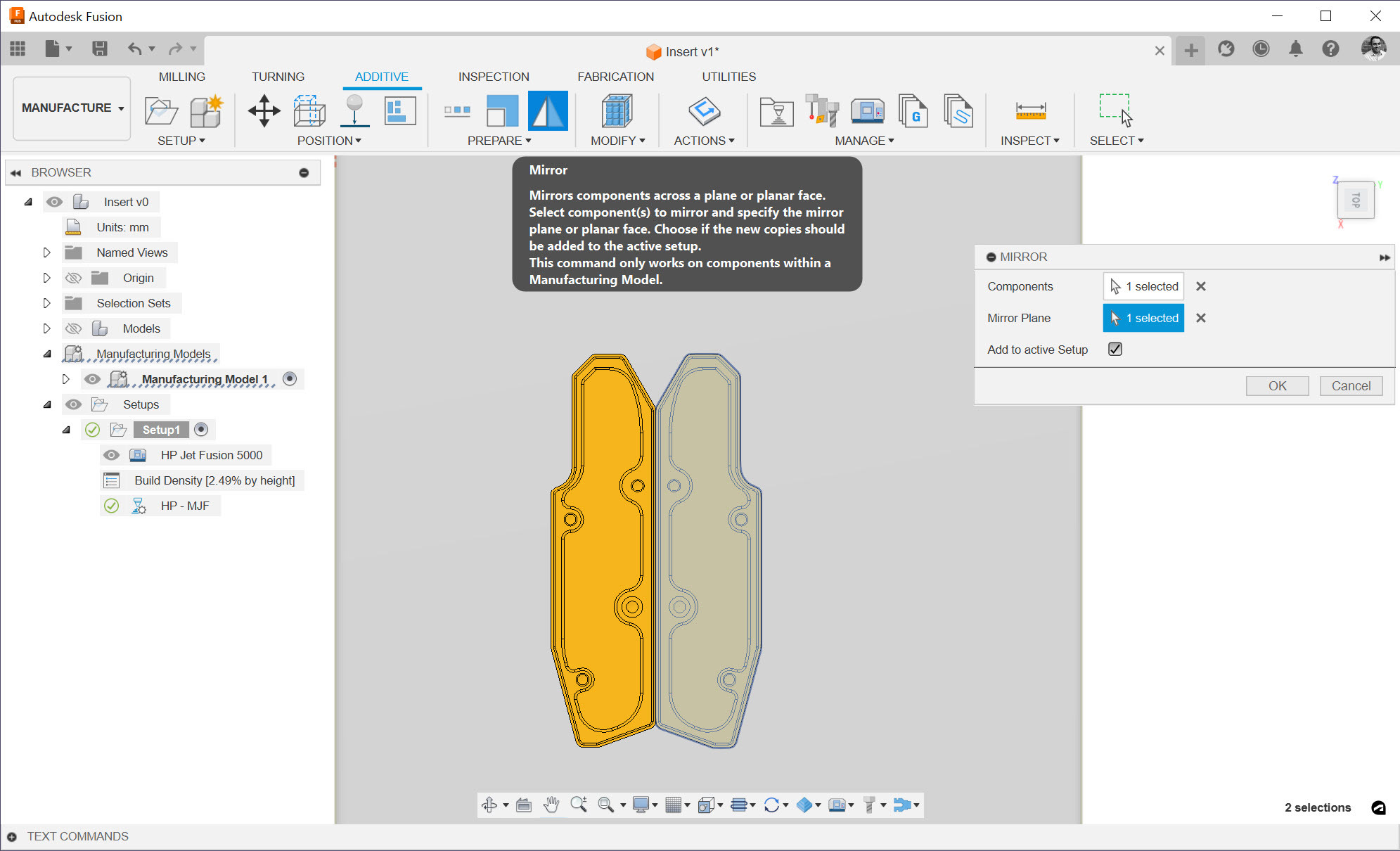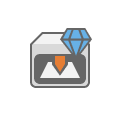
3D Printing Essentials
Mac OS, EnglishGeneral Usage Instructions
The 3D Printing Essentials Fusion Addin supports following features:
- Duplicate Components (Design & Manufacture workspaces)
- Minimize Bounding Box (Design workspace)
- Sinterbox (Design workspace)
- Label (Design workspace)
- Pins and Holes (Design workspace)
- Mesh Import Automation (Design workspace)
- Step File Import Automation (Design workspace)
- FFF Setup Automation (Design workspace)
- SLA/DLP Setup Automation (Design workspace)
- MJF/SLS Setup Automation (Design workspace)
- Minimum Part Gap Analysis (Design & Manufacture workspaces)
- Settings (Design workspace)
- Scale (Manufacture workspace)
- Mirror (Manufacture workspace)
- Netfabb for Fusion (Manufacture workspace)
- Post Configurator (Manufacture workspace)
This Addin also adds a “3D Printing Essentials” folder with the following machines, print settings and templates to Fusion’s libraries:
- PRUSA – i3MK3S+ (Machine library)
- ELEGOO - Saturn4 Ultra (Machine library)
- HP – Jet Fusion 5000 (Machine library)
- PLA (Direct Drive) (Print settings library)
- ELEGOO Saturn 4 Ultra - Generic - 50 micron (Print settings library)
- HP - MJF (Print settings library)
- FFF - Automatic Orientation (Template library)
- FFF - Additive Arrange (Template library)
- FFF - Solid Volume Supports (Template library)
- SLA - Braced Bar Support (Template library)
- SLA - Automatic Orientation (Template library)
- SLA - Additive Arrange (Template library)
- MJF - Additive Arrange V1 (Template library)
You can find all usage instructions in the following help document:
Commands
Installation/Uninstallation
Install:
1. Download the installer from the Autodesk App Store.
2. Right-click on the "Downloads" folder and select "Open in Finder".
3. Right-click on the "3DPrintingEssentials-macos.pkg" -> "Open With" -> "Installer".
Uninstall:
You can unload the add-in without uninstalling it by clicking the "Stop" button when the add-in is selected in the list box on the "Add-Ins" tab of the "Scripts and Add-Ins" dialog.
Unchecking "Run on Startup" causes the add-in not to be loaded in future Fusion sessions.
- Navigate to the ./ApplicationsPlugins folder and select the app bundle you want to uninstall
- Either drag the app bundle to the Trash or right-click and select “Move to Trash”
- Right-click on the Trash-Can and select “Empty Trash”
- If you prefer keystrokes, you can also just select the app bundle and then hit Command+Delete to move the app to Trash, then empty the Trash and the app will be removed.
Additional Information
Known Issues
Impact of the 6th feature: If the Move bodies to the new component checkbox is checked when generating a sinterbox for a subset of component instances in an assembly, unselected component instances will be removed when generating a sinterbox.
Contact
Author/Company Information
Support Information
For support, please contact additive-app-support@autodesk.com
Version History
| Version Number | Version Description |
|---|---|
|
1.0.0.92 |
Changes in this version : 1) Added a new Minimum Part Gap command to calculate the gaps between all bodies in the Design and Manufacture workspaces. 2) Updated the SLS/MJF script to use the new True Shape arrangement method. 3) Updated the templates related to the SLS/MJF automation. |