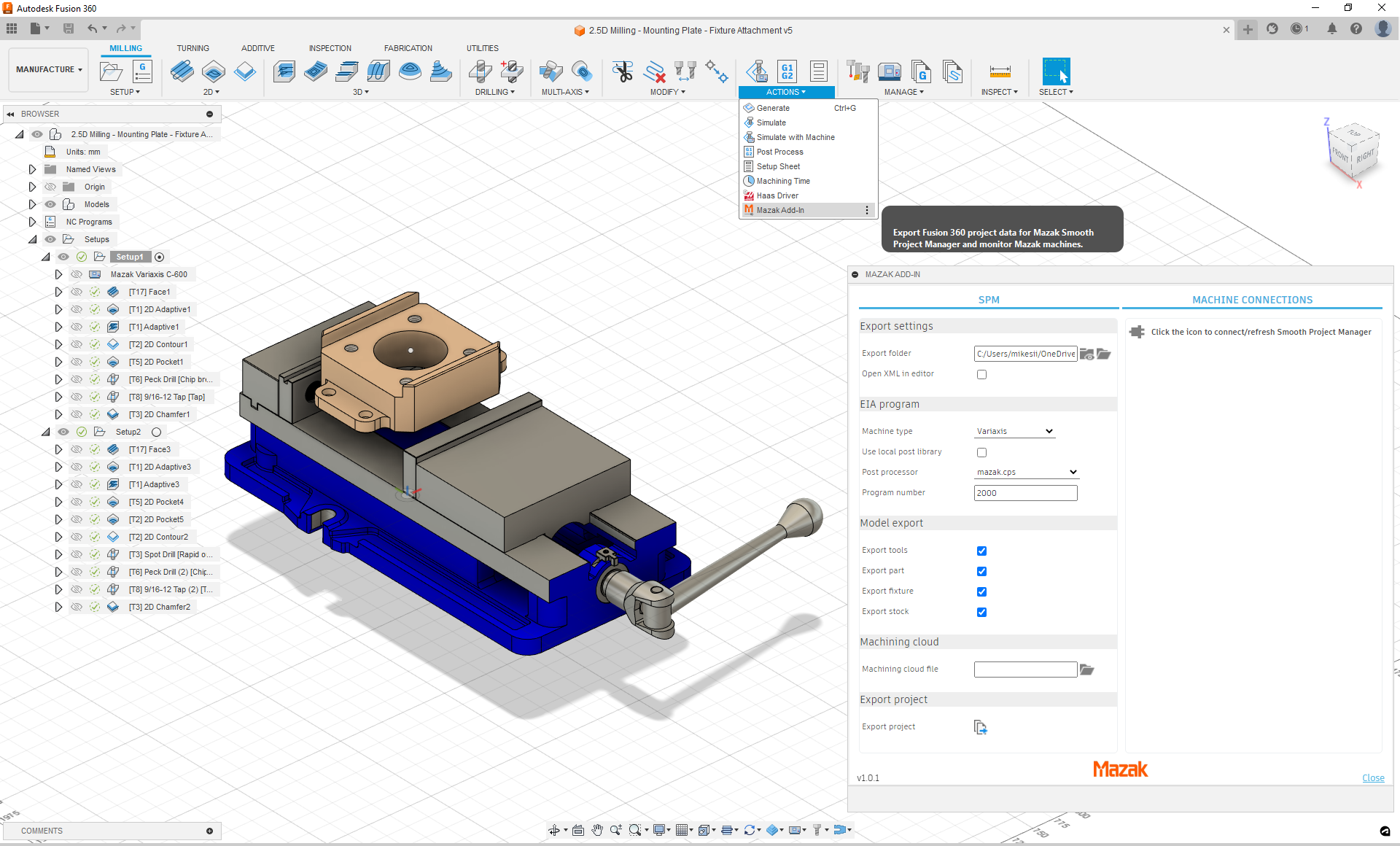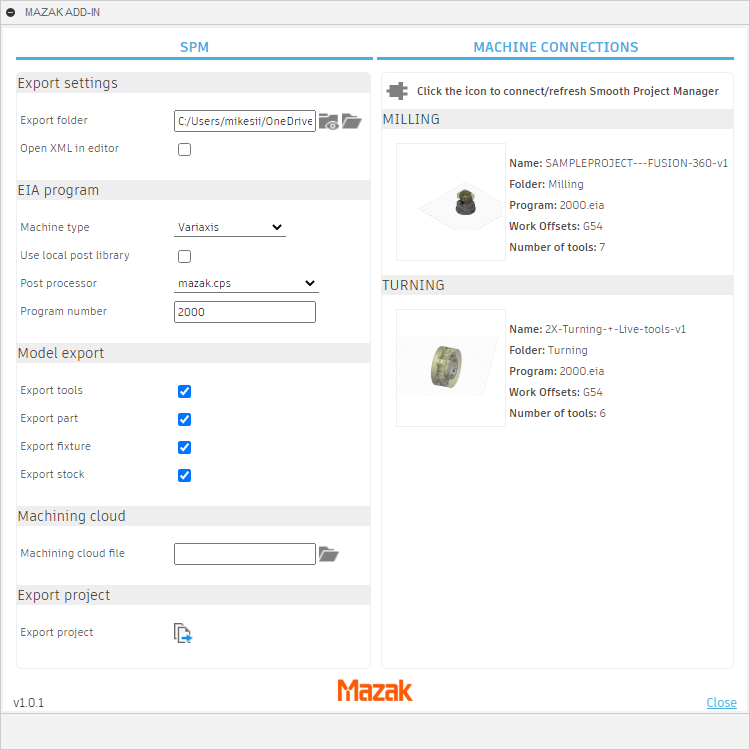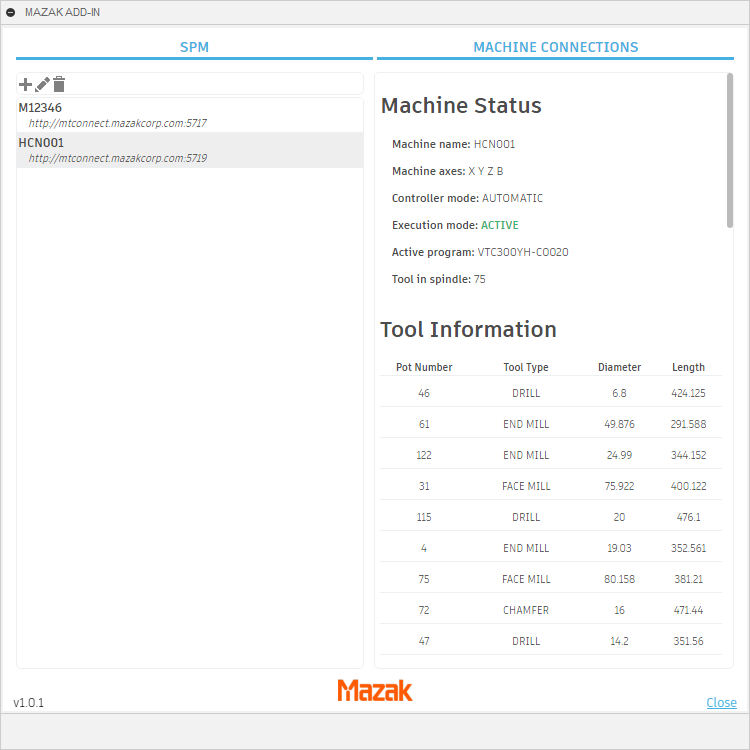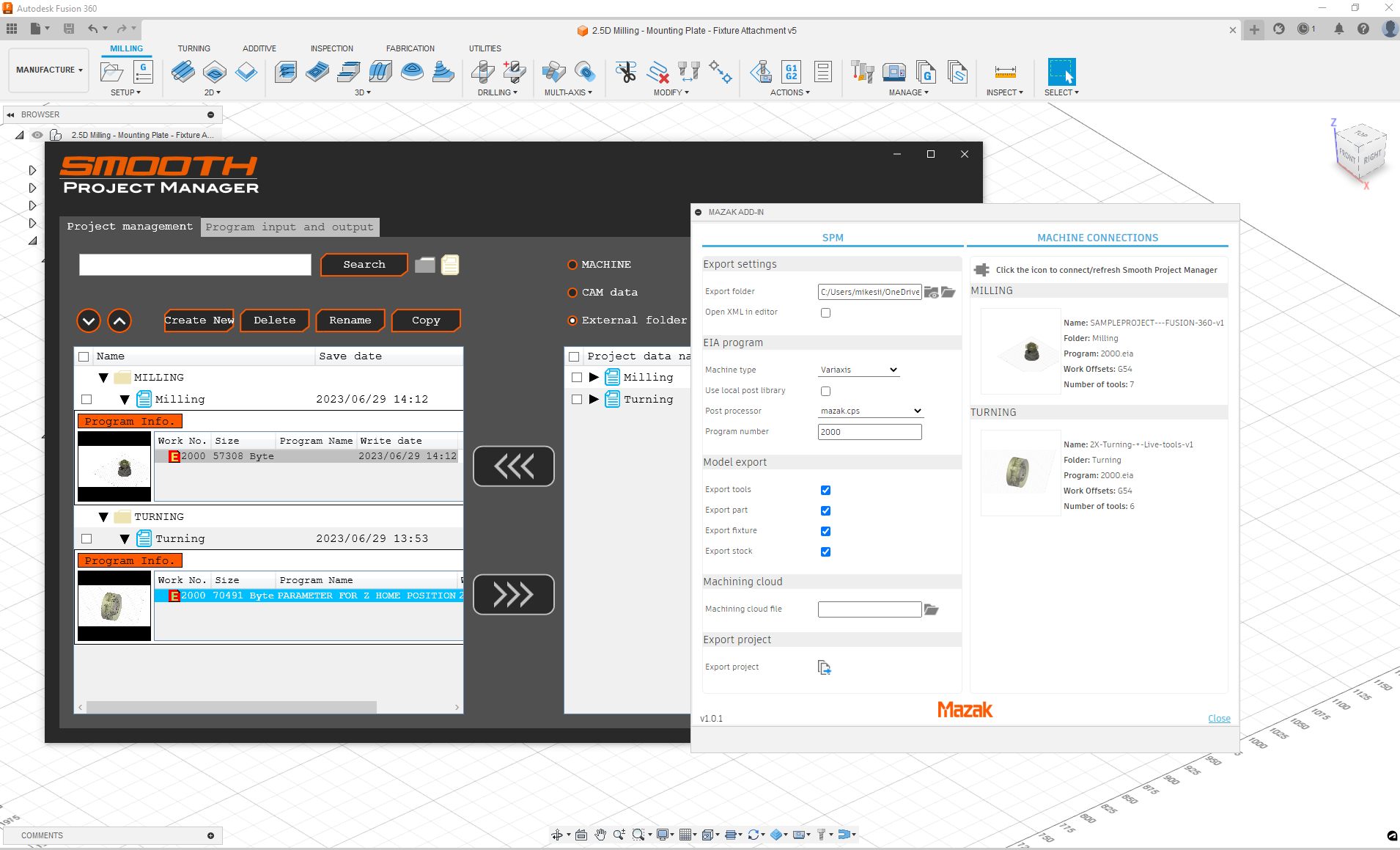Mazak Add-In
Win64, EnglishGeneral Usage Instructions
The Mazak Add-In installs under the ACTION panel of the MILLING and TURNING tabs in the Manufacture Environment.
SPM tab
The SPM Export tab contains the settings for exporting from Fusion to the Mazak Smooth Project Manager.
To export a project, follow the steps below.
- Select the setup(s) or toolpath(s) to export in the browser.
- Run the Mazak iConnect add in from the drop down menu of the ACTIONS panel in the MANUFACTURE environment.
- Set the output folder to export to.
- Apply the add in settings for your project. See below for a description of each setting.
- Click the Export project button.
Export settings
The export settings group allows you to select the folder to export to and to open the exported files in a text editor.
- Output folder – Set the output folder for the exported data. Click the folder icon to select a folder and click the folder icon with the eye to view the selected folder.
- Open project file in the editor – Enable this option to open the project XML file in a text editor.
EIA program
The EIA program group allows you to specify the post-processor and the program number for the EIA program.
- Machine Type - The machine type to be used in Smooth Project Manager.
- Use local post library – Enable this to select a post-processor from your local post library.
- Post processor – Select the post processor which will be used to create the EIA program. If you are using a machine configuration, the add-in will try to automatically apply the post-processor from the active machine configuration.
- Program number – Set the program number. Letters and special characters are not supported.
Model export
The Model export group allows you to export the tools and part/fixture/stock models from your Fusion project.
- Export tools – Enable this option to export the tools and holders in your Fusion project.
- Export model – Enable this option to export the model set in the setup of your Fusion project.
- Export fixture – Enable this option to export the fixture set in the setup of your Fusion project.
- Export stock – Enable this option to export the stock set in the setup of your Fusion project. Only solid stock is supported.
Machining cloud
When enabled, the machining cloud group allows you to include machining cloud zip files in addition to the data exported from Fusion.
- Machining cloud file – Select the path of the machining cloud zip file.
Export
The export group allows you to export the project data.
- Export project - Export the data to the selected folder.
Smooth Project Manager Connection
To connect to the Mazak Smooth Project Manager application, first ensure that the Smooth Project Manager has been launched. Once launched, you can monitor the staged projects in Smooth Project Manager by clicking the plug icon on the SPM tab. Once a connection is established the staged projects will be visible in the add-in.
Machine Connections tab
The Machine Connection tab allows you to connect to your Mazak machines through the MT Connect protocol. The controller must support MTConnect v1.8 agent and v1.7 schema, or later, for full support.
Machines
The Machines group allows you to manage your machine connections.
- Add machine – Click to add a row to the table. You will be prompted to enter the ip address of the machine.
- Edit machine – Click to edit the ip address of a machine.
- Remove machine – Click to remove the selected machine.
To monitor a machine, follow the steps below.
- Click + to add the machine.
- Enter the network address for your machine when prompted.
- Selectthe machine to connect and get its current state.
Machine Information
Below are the settings on the Machine Information section.
- Selected machine – Displays the name of the machine selected in the machine list.
- Active Axes– Displays the machine axes of the selected machine.
- Controller mode – Displays the current mode of the controller.
- Execution mode – Displays the current execution mode of the machine.
- Active program – Displays the program which is currently active on the machine.
- Tool in spindle – Displays the tool currently in the spindle.
Tool Information
Below are the settings in the Tool Information section.
Commands
Installation/Uninstallation
Install:
The installer that ran when you downloaded this app/plug-in from Autodesk App Store will start installing the app/plug-in. Or, simply double-click the downloaded installer to install the app/plugin.
Uninstall:
You can unload the add-in without uninstalling it by clicking the "Stop" button when the add-in is selected in the list box on the "Add-Ins" tab of the "Scripts and Add-Ins" dialog.
Unchecking "Run on Startup" causes the add-in not to be loaded in future sessions of Fusion.
To uninstall this plug-in, exit the Autodesk product if you are currently running it, simply rerun the installer, and select the "Uninstall" button.
Or, you can uninstall it from 'Control Panel/Programs and Features (Windows 10/11), just as you would uninstall any other application from your system.
Additional Information
Known Issues
- Geometric constraints driven by parameters may not pass through on geometry export.
- Only solid stock can be exported.
- Boring bar shaft is not exported in tool geometry.
- Model geometry is exported to the project folder, but must be manually loaded into the current version of Smooth Project Manager.
Contact
Author/Company Information
Support Information
For technical support, contact ivan.mikesic@autodesk.com.
Version History
| Version Number | Version Description |
|---|---|
|
2.0.2 |
- Corrected an issue where export failed on tooling export |