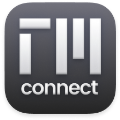
ToolingMetrics™ Connect
Win64, EnglishGeneral Usage Instructions
- Create a free account on toolingmetrics.com.
- Search for tooling products in our Generic Tool Catalog, and select, build, and view your precise and complete tool assemblies.
- Calculate cutting data, estimate machining results, and save them inside the tool assembly with a comprehensive workpiece materials database.
- Obtain a secret key by creating an API token from the Tooling Metrics User setting.
- Install the Tooling Metrics Connect plugin for Fusion.
- Open Fusion and navigate to the Tooling Metrics Connect plugin.
- Save the secret key in the Preference Settings of the Tooling Metrics Connect plugin.
- Click the "Import Tool Library" button to import your Tool Library from Tooling Metrics, choose the organization, and press OK to start the import process.
- Your Tool Library will be automatically uploaded to your Cloud Assets for use in Fusion.
Commands
| Ribbon/Toolbar Icon | Command | Command Description |
|---|---|---|

|
Preferences |
Set your current organization and API Token secret key |

|
Import Tool Library |
Import Tool Assemblies of your current organization |

|
Export Setups |
Export setups in your CAM document to Tooling Metrics project |
Installation/Uninstallation
Install
To install the Tooling Metrics Connect plugin, download the installer from the Autodesk App Store. Simply double-click the downloaded installer and follow the on-screen instructions to install the app/plugin.
Unload
- You can unload the add-in without uninstalling it by clicking the "Stop" button when the add-in is selected in the list box on the "Add-Ins" tab of the "Scripts and Add-Ins" dialog.
- Unchecking "Run on Startup" causes the add-in not to be loaded in future Fusion sessions.
Uninstall
To uninstall this plug-in, exit the Autodesk product if you are currently running it. Simply rerun the installer and select the "Uninstall" button. You can uninstall it from Settings/Apps in Windows, just as any other application from your system.
Additional Information
Known Issues
Contact
Author/Company Information
Support Information
For support, please contact Tooling Metrics at support@toolingmetrics.com. Visit our support page at toolingmetrics.com/support for more information.
Version History
| Version Number | Version Description |
|---|---|
|
1.1.0 |
This version adds the Export Setups command, let users do connect CAM document to other Tooling Metrics features - Export Part: Let you send Part Number, Part Name, capture Picture, and export the 3D .step, of the setup model to created or update (using number to find) Part in Tooling Metrics. - Import Part: using part number to find Part in Tooling Metrics, and assign that part to the corresponding setup model. - Export/Import Machine: Send/assign setup Machine Name, Machine Designation, Machine Vendor, and Machine Model to create/update Machine in Tooling Metrics, using machine designation as the unique identifier. - Renumber Tools: Renumber the Tools in each setup or all setups in CAM documents (when all setups using the same machine) base on the Tool is available on the machine Tool Cribs. This let you know the available tools can be use, without need to commissioning a new one. And using that tool slot number in your CAM programs, minimize the tool changes when setup for a job. - Export Setups: Export all setups information in your CAM document to Tooling Metrics project, includes setup orders, parts, machines, operations (include tools, cycle time). With all of your CAM data in Tooling Metrics project, you can now even streamline the shop floor event better, without manually send data to your team members - Setup Sheet: get your setup sheet with all necessary data like tools as realized: with detail condition, pickup location, remain tool life, tool assembly bill of materials: with items, required quantity to pick, it's inventory quantities (even detail to where to pick, what is the serialized item condition, cost, etc.). All to make your setup job precise, easier and faster than ever. - Release the project when it is completed, need your peer to review/approve. - Approve the project when it ready to send to your machinists, operators in the shop floor. When you do that, all items uses in the tools list will automatic check to created new one if needed. |










