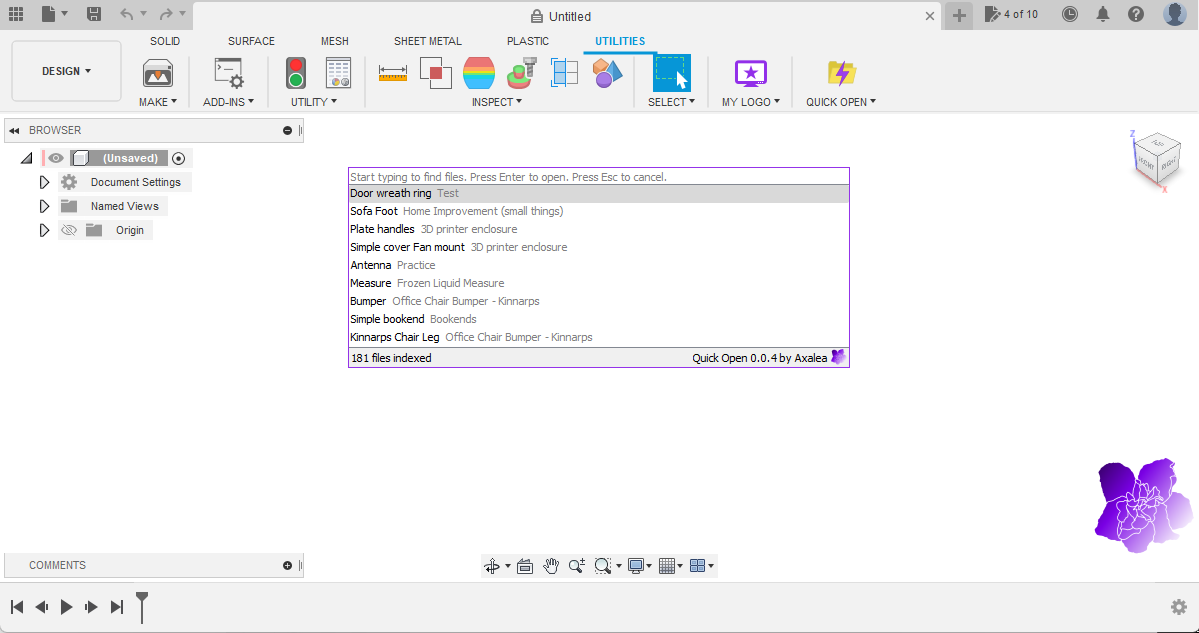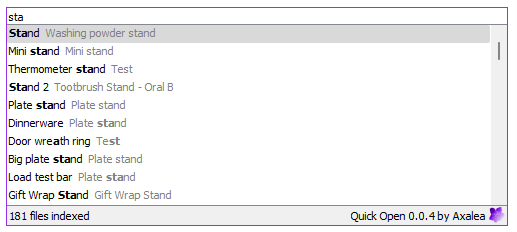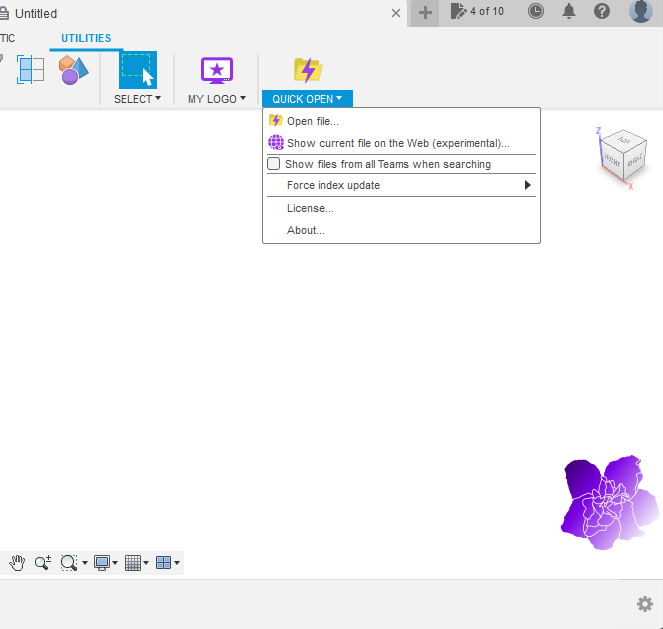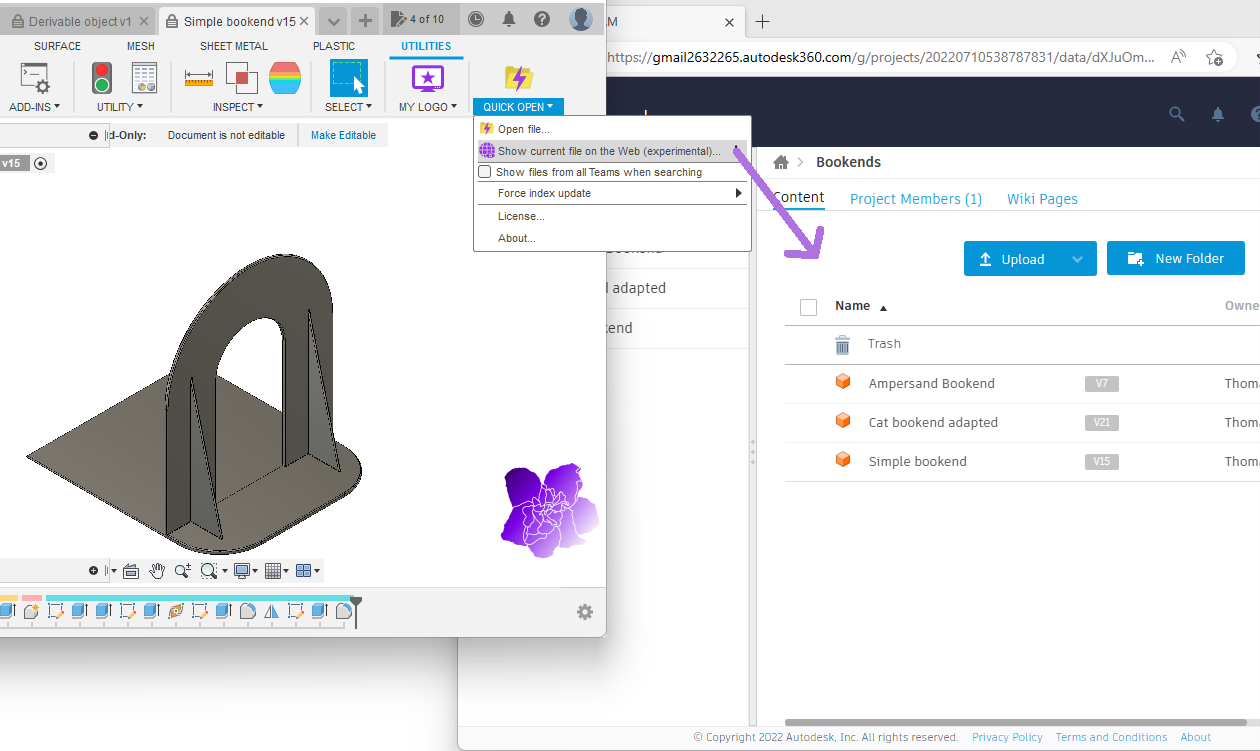Quick Open
Win64, EnglishGeneral Usage Instructions
First start
The first time Quick Open runs, it will ask you to do a forced update of its file index. Select Yes. The file index is what Quick Open uses to quickly locate files.
Setting hotkey
After Quick Open has updated its index, set up the hotkey for launching the open dialog: Find the Quick Open menu under UTILITIES → QUICK OPEN. Set the hotkey for Open file... by hovering over the menu item, selecting the three dots and then choosing Change Keyboard Shortcut.... Ctrl+E is the recommended hotkey (This matches the hotkey in Microsoft® Visual Studio Code).
Opening files
To open a file, press Ctrl+E (or select Open file...) to open the search dialog. Type letters from the file name optionally prepending it with the project and folder(s) as well. The letters are matched with the file path in the same order as they are typed. Navigate the open dialog using the arrow keys. Press Enter to open the selected file.
The focus is on filenames and they show up first. The project and folder are shown after the filename. Every file is represented with the path "project/folder/file" in Quick Open. When you search for a file, the letters that you type are matched to that path. You can use "/" to e.g. show all files in a project: "My Project/".
Inserting files (experimental)
This is an experimental feature. Please save your files before trying it. To insert a file into the current design, find a file in the search dialog and then press Shift+Enter. You can move the inserted component by the handles or press Cancel to leave it in the original position. The result is the same as if you have dragged a file from the left side pane into the design.
Commands
| Ribbon/Toolbar Icon | Command | Command Description |
|---|---|---|
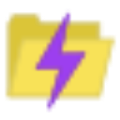
|
Open file... |
Opens the dialog to find and open files. Assign this to a hotkey for easy access. Ctrl+E is the recommended hotkey. |

|
Show current file on the Web... |
Opens Autodesk Drive in a web browser and shows the folder of the file currently open in Autodesk® Fusion®. This feature is experimental. |
|
|
Show files from all Teams when s |
Determines whether the open dialog only shows files from the current Team or from all Teams (Team Hubs). |
|
|
Force index update |
Force Quick Open to update its index for either the current project or the whole Team (Hub). Use this option if Quick Open does not list the file you are looking for. |
|
|
License... |
Activate the add-in and manage your license. |
|
|
About |
Shows information about the add-in. |
Installation/Uninstallation
Install:
The installer that ran when you downloaded this app/plug-in from the Autodesk App Store will start installing the app/plug-in. Or, simply double-click the downloaded installer to install the app/plugin.
Uninstall:
You can unload the add-in without uninstalling it by clicking the "Stop" button when the add-in is selected in the list box on the "Add-Ins" tab of the "Scripts and Add-Ins" dialog.
Unchecking "Run on Startup" causes the add-in not to be loaded in future sessions of Fusion.
To uninstall this plug-in, exit the Autodesk product if you are currently running it, simply rerun the installer, and select the "Uninstall" button.
Or, you can uninstall it from 'Control Panel/Programs and Features (Windows 10/11), just as you would uninstall any other application from your system.
Additional Information
- Is my data safe? Is it uploaded to the cloud?
- All information gathered by Quick Open (the "index") is stored as a file locally on your computer.
- Why can't I purchase the add-in directly in the Autodesk App Store?
- The App Store does not handle VAT. Therefore, an external provider is used.
Disclaimer
The software is provided "as is", without warranty of any kind, express or implied, including but not limited to the warranties of merchantability, fitness for a particular purpose and noninfringement. In no event shall the authors or copyright holders be liable for any claim, damages or other liability, whether in an action of contract, tort or otherwise, arising from, out of or in connection with the software or the use or other dealings in the software.
Known Issues
- Files cannot be opened while Fusion is offline. Limitation in the Fusion add-in framework.
- Files created on another workstation might take a few minutes to appear in the Quick Open index. Workaround: Tell Quick Open to do a forced update of the project.
- Opening other files in other workspaces than Design has not been extensible tested. Please try your use case in the trial version before buying.
- Support for multiple Teams/Hubs has only had limited testing.
- When inserting, the "OK" button in the Move dialog is grayed out if the component is not moved. Workaround: Press "Cancel". The component will still be inserted.
Contact
Author/Company Information
Support Information
Feel free to send an e-mail if there are problems with the add-in. Please describe exactly what to do to trigger the problem and what version you are using. Also, include any error messages. Please allow for some time for the response as this is a small business.
Version History
| Version Number | Version Description |
|---|---|
|
1.4.0 |
* Workaround for crash when inserting linked files from complex hierarchy * Inserting files marked as experimental |
|
1.3.1 |
* Support for inserting linked designs using Shift+Enter. * Support for Fusion 360™ 2.0.15995 x86_64 (release in April 2023) * Fix bug: Support more than 256 files |
|
1.0.0 |
Initial release |