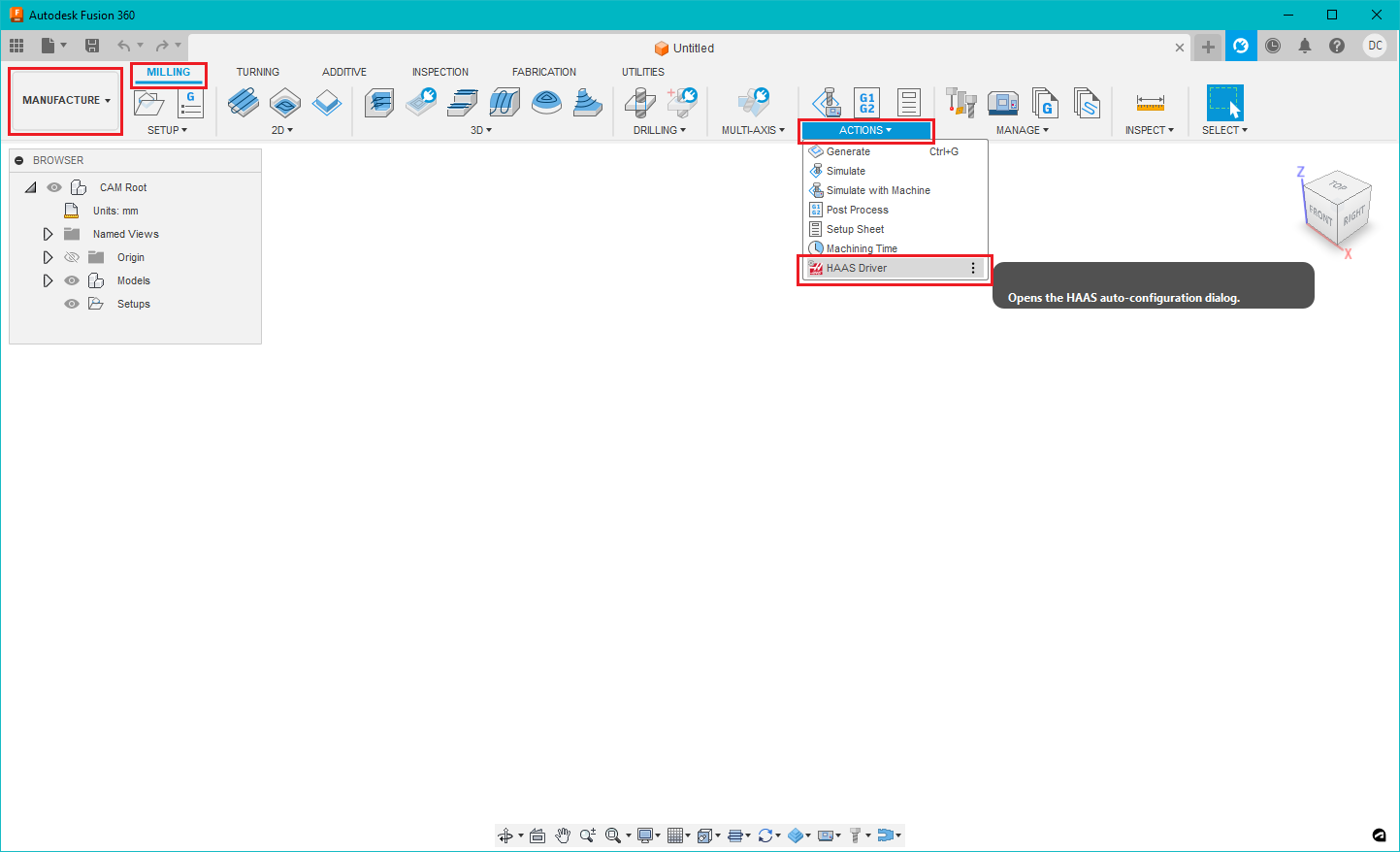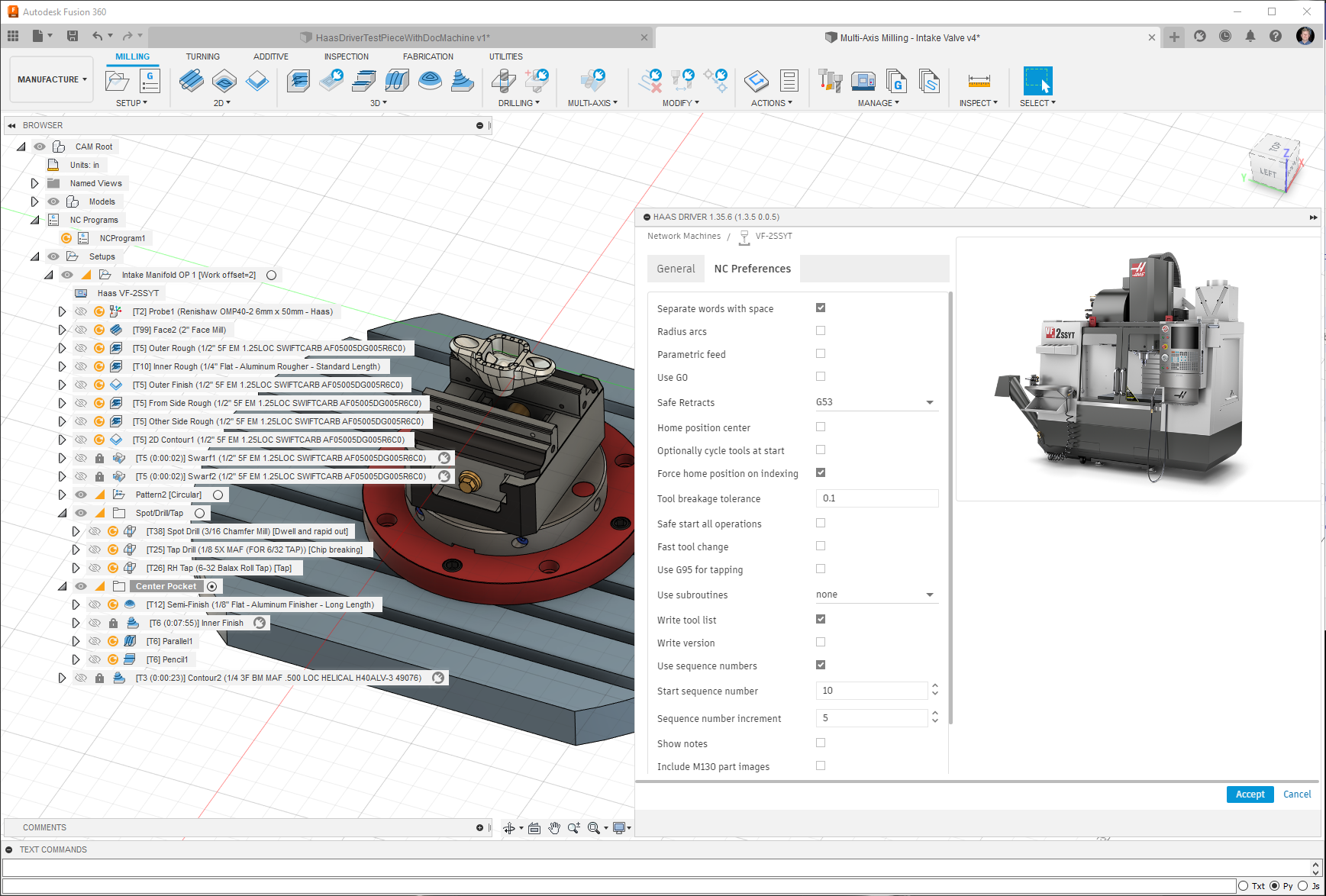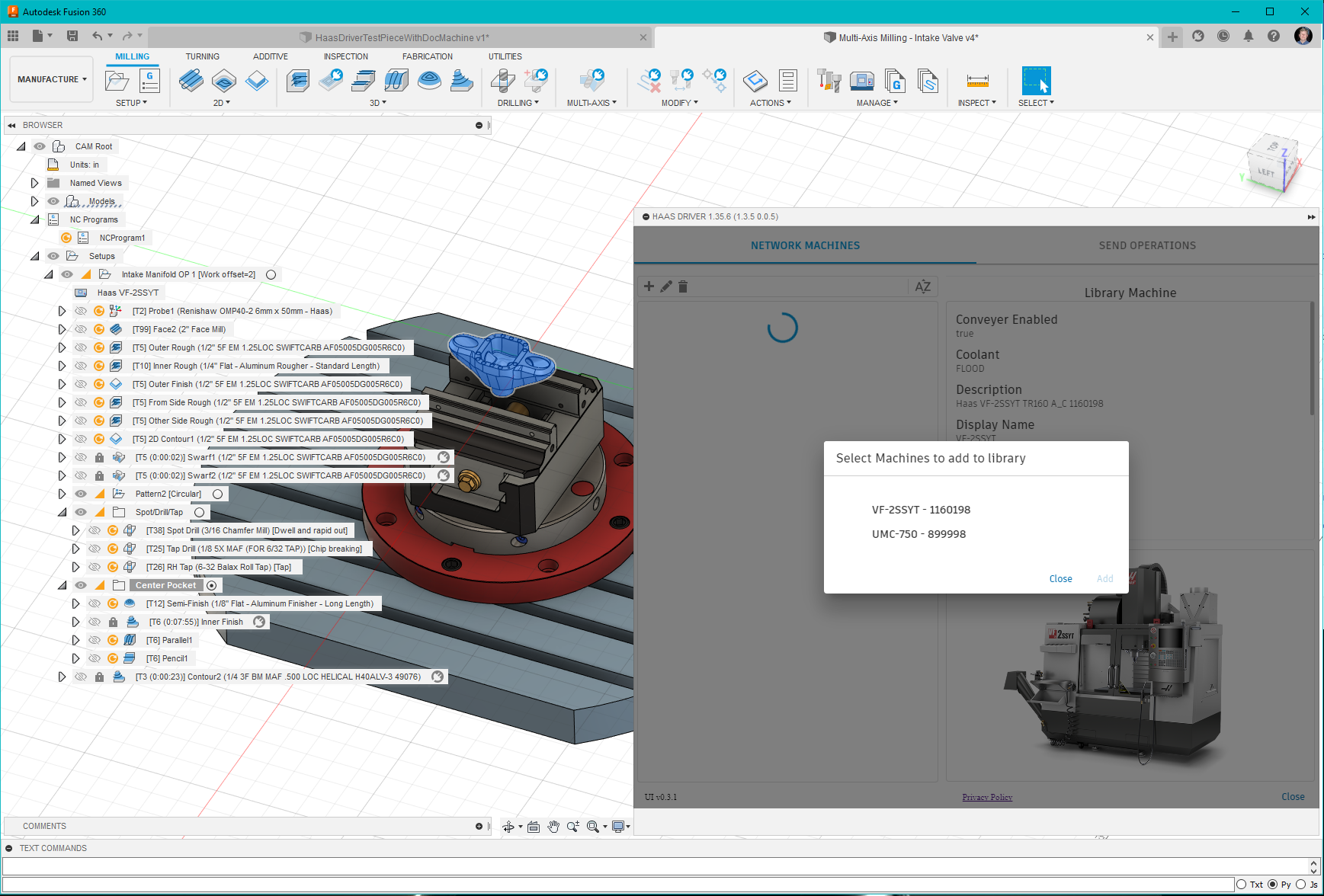Haas Driver
Mac OS, EnglishGeneral Usage Instructions
Launching Haas Driver
- Open your CAM project.
- Ensure you have the Manufacture workspace selected.
- Select the Milling menu bar.
- From the ACTIONS menu, launch HAAS Driver.
- The version number is displayed in the title bar of the add-in, quote this should you report any problems.
Searching your network for Haas Machines
Beneath the Haas Driver window title bar are two tabs: NETWORK MACHINES and SEND OPERATIONS
- With the NETWORK MACHINES tab selected, click the '+' button to add machines.
- At the prompt "How would you like to search for a machine?", select "Search my network" and press the Search button.
- If the search found any machines, select one or more of them (they have a blue bar to the left when selected) and then click the Add button.
- Alternatively, if the search fails, try entering the IP address of your target machine instead.
If you successfully add one or more Haas machines, they will appear within the NETWORK MACHINES tab.
Editing your Haas machines - General Tab
The General tab permits editing of the machine's Display Name and perhaps the Rotary Attachment orientation if applicable.
Click the Accept button to save your changes or the Cancel button to leave them unchanged.
Editing your Haas machines - NC Preferences Tab
The NC Preferences tab allows you to customize some behavior of the postprocessor.
Click the Accept button to save your changes or the Cancel button to leave them unchanged.
Deleting your Haas machines
Select the machine you wish to delete
Press the Trash Can icon
Assigning a Haas machine to a Fusion Setup
Within the Fusion browser tree, double-click any Setup heading to launch the SETUP dialog.
If a machine is already selected, click the X to disassociate it from the setup.
Acknowledge the "Changing the machine?" dialog. Only machines created by Haas Driver can be used by Haas Driver.
Click the Select button to launch the Machine Library dialog.
Ensure you click to highlight "Network" rather than "Recent" or "Document".
Valid Haas Driver machines will display an image of the machine and include a model and serial number for identification purposes.
Double click your preferred machine to select it and close the Machine Library dialog.
Acknowledge the "Changing the machine?" dialog.
After confirming your preferred machine is assigned, close the SETUP dialog by clicking OK.
Repeat this procedure for your remaining setups if you have more than one.
You can assign different machines or use the same machine for each of your setups.
Document Machines vs Library Machines
Switch between the NETWORK MACHINES and SEND OPERATIONS tabs to appreciate the difference between the current Document Machine, assigned in the setup, and the currently selected Library Machine.
Sending Operations to your Haas machine
Within Haas Driver, select the SEND OPERATIONS tab.
One or more expandable Setups should appear on the left-hand side.
You may only select one setup or individual folders or operations from one setup at a time.
Setups that cannot be selected have no machine assigned to them from the Machine Library dialog.
When at least one operation, folder or setup is selected, the Document Machine image and details appear on the right-hand side.
- Select the SEND OPERATIONS tab.
- Click the Send button, a dialog should briefly appear stating "Querying your machine for changes" before closing.
- If the dialog remains to open your machine may have materially changed its configuration since its last use.
- When prompted, enter a valid Program Name. This should be an integer of a maximum of 5 digits.
- You may optionally enter a short Comment that will appear on the second line of the NC file.
- Press the Done button.
- When prompted "Where would you like to send the operations", select "Send to machine" and click Yes.
- This may fail if you haven't established a shared folder connection to the machine, in which case:
- You may instead choose "Select output destination" and click Yes.
- Be sure to look out for a Windows dialog asking you to "Select an output directory". The Haas Driver add-in will block until this window is closed.
If successful, your default editor should open and display the NC file sent to your chosen destination.
Closing Haas Driver
You may now continue within Haas Driver or close it by clicking the Close button.
If you relaunch Haas Driver from the Actions menu, it should have retained your previously created library of Haas machines.
Commands
Installation/Uninstallation
Haas Driver Installation Guide
Within Fusion, select the Manufacturing Workspace.
Click the Utilities heading on the adjacent menu bar.
Click the center of the ADD-INS button on the menu.
Within the Scriptsand Add-Ins dialog, select the Add-Ins tab.
Click the green + sign, adjacent to the My Add-Ins folder.
In the Add new script folder selector, enter the location of your HaasDriver folder.
Click the Select Folder button.
Within the Scripts and Add-Ins dialog, ensure the “Run on Startup” checkbox is ticked.
Press the Run button, the dialog should close.
The Fusion menu bar may change to Milling, select Milling if it does not.
The Haas Driver can be launched from the Actions menu.
Haas Driver Uninstallation Guide
Within Fusion, select the Manufacturing Workspace.
Click the Utilities heading on the adjacent menu bar.
Click the centre of the ADD-INS button on the menu.
Within the Scripts and Add-Ins dialog, select the Add-Ins tab.
From the list, locate HaasDriver, if it is running, click the Stop button.
Press the +Details icon within the dialog.
Manually delete the add-in at the path displayed
Additional Information
Haas Driver Configuration
Haas Driver creates a file called HAASDriverConfig.json beneath the resources folder of its installation location. Haas Driver needs to have successfully started for this file to appear. You may edit sections of this file to provide useful configuration data.
Typically, you may specify:
- "network_addresses": The IP addresses of networks (subnets) to search for Haas machines within your IT infrastructure if you have a segmented network
- "haas_pw": The unencrypted password required to gain access to Haas Control's shared folder. This field will then be encrypted by Haas Driver.
- "nc_output_folder": The location where NC files are written on your computer. There is no folder selection dialog on Mac.
- "mac_mount_folder": The location on your Mac, beneath which the shared folders of each Haas machine on your network can be mounted.
- "project_folder": The name of a folder on each Haas control where NC files will be written by Haas Driver. You may need to create this from the Haas control.
- "driver_enable_netshareHostname": If this is true the Haas control's shared folder will be mounted via its netshareHostname e.g. "HaasCNC1234567". If this is false the Haas control's shared folder will be mounted via its IP Address e.g. "192.168.0.12". ** Ensure you dismount any shared drives before changing this setting!
Updating to a new version of Haas Driver
Haas Driver maintains your machine and post-processor preferences beneath its installation folder here: HaasDriver/resources/PostPropertyJSONFiles
If you install a new version of Haas Driver to a different location, you should either:
- Copy the resources/PostPropertyJSONFiles folder and its contents from one location to the other
or
- Edit and save each of your existing machine's preferences again
Known Issues
Please be aware of the following:
- Haas Driver requires at least Software Version 100.20.000.1200.
- When switching between open Fusion documents, close the Haas Driver add-in first and re-open if required in your current document.
- Only operations that are updated or successfully generated will be post-processed to nc.
- The expected failure to post-process suppressed tool-paths in a Fusion Setup can cause the Haas Driver to stop responding.
- On Mac, there is no folder selector option when saving NC files locally. As a workaround, edit the folder location within HaasDriver/resources/HaasDriverConfig.json
- We are aware that the Haas Driver buttons "Send" and "Close" may get partially obscured. Increasing the size of the Haas Driver palette may help here.Haas Driver Configuration.
If Haas Driver stops responding for any reason, please stop and restart via the Utilities->Add-Ins dialog.
Contact
Author/Company Information
Support Information
For support with this app, contact: birmingham.haasconnect@autodesk.com
Version History
| Version Number | Version Description |
|---|---|
|
1.41.3 |
Accommodate a change in Python version from v3.11 to v3.12 for the September 2024 release of Fusion. Fix a problem connecting to Haas machines with model name variations. |