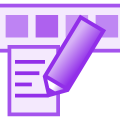
Axalea Toolbar & Shortcuts Editor
Win64, EnglishGeneral Usage Instructions
User Guide
To open the configuration window, go to UTILITIES → T&S EDITOR. Click Edit Toolbars & Shortcuts.... (Note that you can assign a keyboard shortcut to this command!)
What are Commands?
Almost every action you can perform in Fusion is performed by a "command". This includes extrude, undo and opening the preferences window. Toolbar & Shortcuts editor provides an easy way to list all these commands and assign keyboard shortcuts to them.

Left Pane - Commands and Shortcuts
The left part of the configuration window shows a list of all available commands in Fusion. On the top, it is possible to filter the list to easier find the wanted command. Right-clicking on a command allows you to change the keyboard shortcut for a command and to run it (as if clicking on it in a menu). It also allows you to add a new user command (see below). Double-clicking a command opens the "Change keyboard shortcut" dialog.
Note: The add-in lists all commands that it can find in Fusion. Not all commands are meant to be executed directly and might not do anything or, in the worst case, make Fusion crash. It is recommended that you save your current work before experimenting with new commands.
Keyboard Shortcuts
Double-clicking on a command or right-clicking and clicking "Change shortcut..." brings up the regular Fusion dialog for setting a keyboard shortcut. Press the wanted keyboard key combination to use for the shortcut. Press backspace to clear the entered shortcut and click "Reset to default" to reset the shortcut to Fusion's default.

Forced Keyboard Shortcuts
Forced shortcuts override Fusion's shortcut handling and let you choose shortcut keys more freely. It is also an option if Fusion keeps "forgetting" the key combination you have chosen. Forced shortcuts support almost any key on the keyboard, including numpad, arrow and international keys, as well as some mouse buttons.

To set or unset a forced shortcut, right-click a command and click "Change forced shortcut...". Then hold the keys and/or mouse button to use for the shortcut. Use the clear button to clear the shortcut. Backspace cannot be used to clear the shortcut as backspace itself can be used as a shortcut key.

The drawbacks to using forced shortcuts are that there is no shortcut synchronization between Fusion installations on different computers and that you can unintentionally "hide" default shortcuts in Fusion. For example, assigning the delete key to "extrude" will prevent you from using the delete key to delete objects.
Unlike regular shortcuts, forced shortcuts are stored by the add-in and not by Fusion. It is possible to grab the settings file though, when transferring to a new computer: In the About dialog for the add-in, double-click the logo to open the data folder. Copy the file shortcuts.json. Open the data folder in the same way on the new computer, exit Fusion and paste shortcuts.json.
User Commands - Run Text Command Sequences
User commands allow advanced users to run sequences of Fusion "Text Commands" (File->View->Show Text Commands). They appear in the command list along with the existing commands.
To create a user command, right-click on the command and select "Add new user command...". Fill in a name and the commands to run. The "open console" settings control whether the Text Commands console should open when the command is run.

User commands can be edited and removed using the right-click menu. Filter the command list by "User Command" to quickly find your user commands.
Right Pane - Toolbars and Menus
The right part of the configuration window shows all toolbar tabs and panels in the current workspace, allowing you to add commands from the command list on the left pane into the toolbar panels. It is possible to explore other workspaces using the dropdown at the top. Each toolbar tab also includes a Favorites panel. This panel is the same on all tabs in the workspace.
To add commands to a panel, select them on the left side and select which item to add them after on the right side. Then click Add. Note that existing/built-in commands cannot currently be modified and your commands will always be added after them. To remove commands, select them on the right and then click Remove.
The icons following each command icon indicate whether you have added the command to the panel (person icon) and if it is pinned in the toolbar (pin icon).
Right-clicking on a command allows you to change the keyboard shortcut for a command and to run it (as if clicking on it in a menu). Double-clicking a command opens the "Change keyboard shortcut" dialog.
Entering a license and About
To register the add-in, select UTILITIES → T&S Editor → License.... To find the add-in version and open UTILITIES → T&S Editor → About....
Commands
| Ribbon/Toolbar Icon | Command | Command Description |
|---|---|---|

|
Edit Toolbars & Shortcuts... |
Opens the configuration window. |
|
|
License... |
Activate the add-in and manage your license |
|
|
About |
Shows information about the add-in. |
Installation/Uninstallation
Install:
The installer that ran when you downloaded this app/plugin from the Autodesk App Store may automatically start installing. If it has not, simply double-click the downloaded installer to set up the app/plugin.
Uninstall:
You can unload the add-in without uninstalling it by clicking the "Stop" button when the add-in is selected in the list box located on the "Add-Ins" tab of the "Scripts and Add-Ins" dialog.
Unchecking "Run on Startup" causes the add-in not to be loaded in future Fusion sessions.
To uninstall this Add-in:
- Exit the Autodesk product if you are currently running it, simply rerun the installer, and select the "Uninstall" button.
- Uninstall it from 'Control Panel/Programs and Features' (Windows 10/11)
Additional Information
-
What is the difference between Toolbar & Shortcuts Editor and Extra Shortcuts?
Toolbar & Shortcuts Editor lets you manage commands that already exist in Fusion and that allow their keyboard shortcuts to be assigned. Extra Shortcuts addresses the problem of actions not allowing keyboard shortcuts to be assigned.
-
Why can't I find the command for XYZ?
Unfortunately, not all actions have commands associated with them. Therefore they do not show up in the configuration window and cannot be assigned to toolbars or have their shortcuts modified. The add-in Extra Shortcuts seeks to overcome this problem by providing commands for those actions.
-
Why is the Favorites panel at the end of the toolbar?
Due to restrictions in the add-in interface provided by Fusion it must be done this way.
-
Can all commands be edited?
Currently, pre-existing panel items cannot be removed.
-
The configuration window keeps disappearing when I'm in the drawing workspace.
For some reason, Fusion puts itself on top if the mouse hovers over the drawing area. Try making the windows smaller or open the configuration window when you have another workspace active.
-
I pinned/unpinned a command in the Favorites panel using the ⋮ menu, but the change was lost after restarting Fusion.
Currently, the pinning of favorites must be edited using the configuration window to be stored correctly.
-
How can I access the configuration window in workspace ABC?
The easiest way is to assign a keyboard shortcut (Ctrl+Shift+M?) to open the configuration window. You can also add it to a toolbar in the workspace.
-
Why can't I purchase the add-in directly in the Autodesk® App Store?
The App Store does not handle VAT. Therefore, an external provider is used.
Disclaimer
The software is provided "as is", without warranty of any kind, express or implied, including but not limited to the warranties of merchantability, fitness for a particular purpose and noninfringement. In no event shall the authors or copyright holders be liable for any claim, damages or other liability, whether in an action of contract, tort or otherwise, arising from, out of or in connection with the software or the use or other dealings in the software.
Known Issues
- There have been spurious reports for other add-ins that keyboard shortcuts get reset. If that happens to you, please detail what keyboard shortcut was assigned to what command. Also describe when it happened and what happened after you restarted Fusion after the event.
- Fusion can stop reacting to assigned shortcuts if the add-in is stopped and started. Restart Fusion to make the shortcuts work again.
- Sometimes Fusion will not show assigned shortcuts in the menus.
- Pinning of commands in the Favorites panels must be done using the configuration window to be saved correctly.
- Unfortunately, not all commands that are found can be run. Some might even crash Fusion.
- Forced shortcuts will be in effect when the Text Commands pane is focused (advanced users).
- Forced shortcuts do not work in the Drawing workspace.
Contact
Author/Company Information
Support Information
Feel free to send an e-mail if there are problems with the add-in. Please describe exactly what to do to trigger the problem and what version you are using. Also, include any error messages. Please allow for some time for the response as this is a small business.
Version History
| Version Number | Version Description |
|---|---|
|
1.1.0 |
* User commands, with support for executing Text commands. |
|
1.0.1 |
* Simplified license process. |
|
1.0.0 |
* Forced Mouse Shortcuts * Fix problem where "text edit" key combinations could not be used as Forced Keyboard Shortcut (Ctrl+A, Ctrl+C, ..) |
|
0.0.5 |
* Forced keyboard shortcuts - Use any key on the keyboard as a keyboard shortcut. |
|
0.0.4 |
* First app store release |









