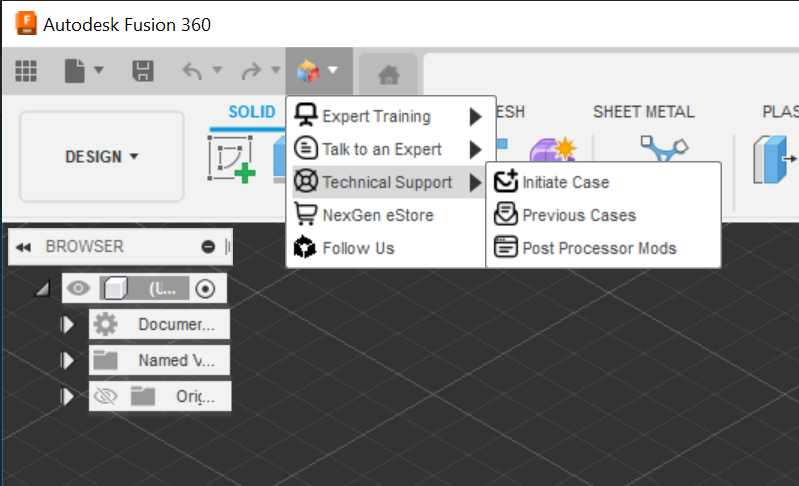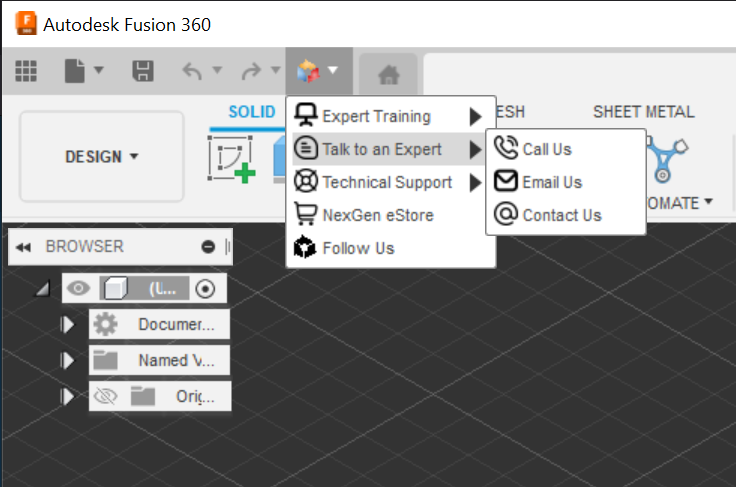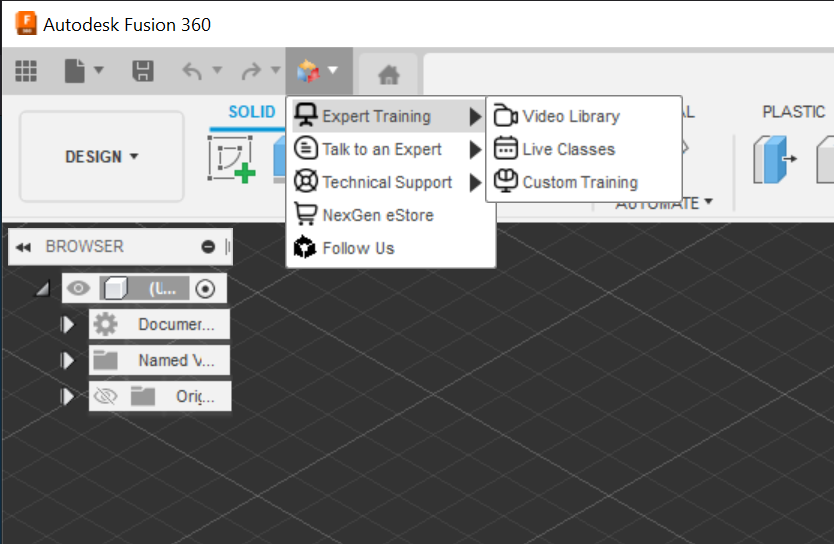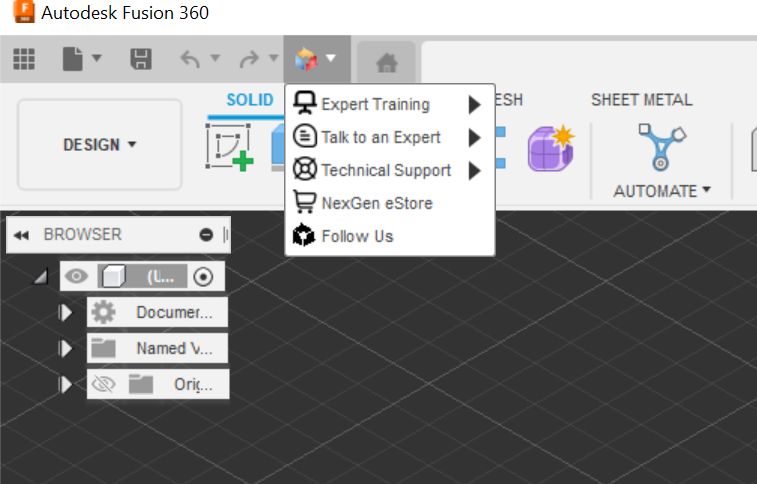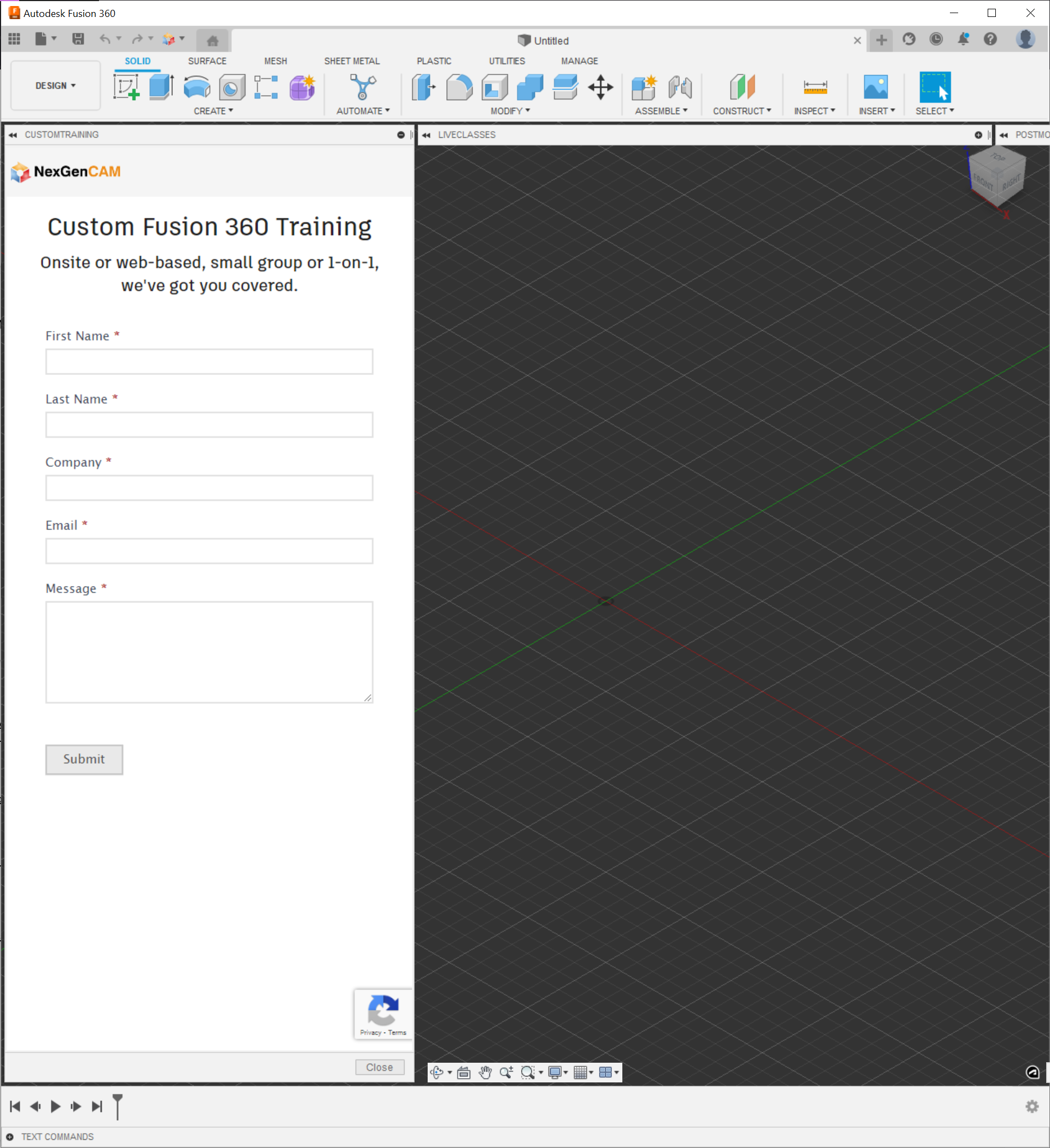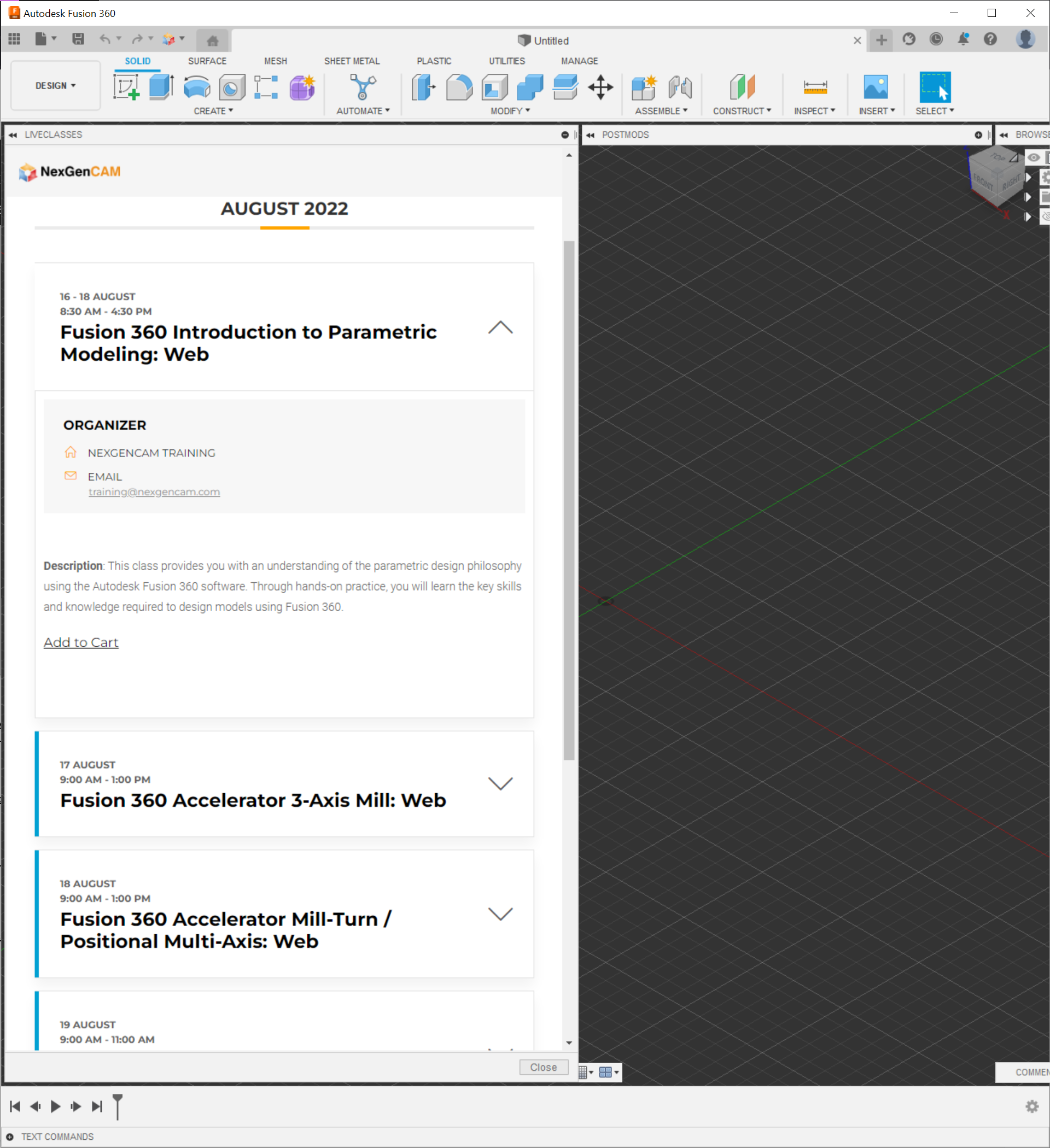Expert Support and Training
Win64, EnglishGeneral Usage Instructions
- Access Video Library
- Select NexGenSolutions Logo in the top left
- Hover over “Expert Training”
- Select “Video Library”
- Select the video content you would like to access
- Register for Live Classes
- Select NexGenSolutions Logo in the top left
- Hover over “Expert Training”
- Select “Live Classes”
- Click the class you are interested in attending
- Select Add to cart and complete the checkout process to register for the class
- Request a Custom Training Session
- Select NexGenSolutions Logo in the top left
- Hover over “Expert Training”
- Select “Custom Training”
- Fill out form details
- Click Submit
- Wait. We will reach out to you within 2 business days
- Talk to an Expert Over the Phone
- Select NexGenSolutions Logo in the top left
- Hover over “Talk to an Expert”
- Select “Call us”
- Either call the listed phone number and click cancel
- Or Click “Call Us” and select your preferred VOIP application
- Talk to an Expert over Email
- Select NexGenSolutions Logo in the top left
- Hover over “Talk to an Expert”
- Select “Email us”
- Confirm, then select your preferred Email client
- Fill out a Contact Form
- Select NexGenSolutions Logo in the top left
- Hover over “Talk to an Expert”
- Select “Contact us”
- Fill out the contact form
- Wait. We will reach out to you within 2 business days
- Initiate a Support Case
- Select NexGenSolutions Logo in the top left
- Hover over “Technical Support”
- Select “Initiate Case”
- Fill out the ticket form.
- Wait. We will reach out to you within 2 business days
- Check the Status of Previous Cases
- Select NexGenSolutions Logo in the top left
- Hover over “Technical Support”
- Select “Previous Cases”
- Log in to your Freshdesk Account (If you do not have one, reach out to us)
- Request a Post Processor Mod
- Select NexGenSolutions Logo in the top left
- Hover over “Technical Support”
- Select “Post Processor Mods”
- Fill out the post-processor form
- Wait. We will reach out to you within 2 business days
- Make a Purchase from NexGenSolutions
- Select NexGenSolutions Logo in the top left
- Select “NexGen eStore”
- Select the product(s) you would like to purchase
- Checkout
Commands
Installation/Uninstallation
Install:
The installer that ran when you downloaded this app/plug-in from Autodesk App Store has already installed the app/plug-in. OR, simply double-click the MSI to install the app.
Uninstall:
You can unload the add-in without uninstalling it by clicking the "Stop" button when the add-in is selected in the list box on the "Add-Ins" tab of the "Scripts and Add-Ins" dialog.
Unchecking "Run on Startup" causes the add-in not to be loaded in future sessions of Autodesk® Fusion 360™.
To uninstall this plug-in, exit the Autodesk product if you are currently running it, simply rerun the installer, and select the "Uninstall" button.
OR, you can uninstall it from 'Control Panel\Programs\Programs and Features' (Windows 7/8.1/10/11), just as you would uninstall any other application from your system.
Additional Information
Known Issues
Contact
Author/Company Information
Support Information
For product support contact: fusion360@nexgencam.com
Version History
| Version Number | Version Description |
|---|---|
|
1.0.0 |
Initial Version. Features: Initiate Case View Case Status Request Post Processor Modification Register for Classes Request Custom Training Purchase Autodesk® Fusion 360™ Extensions, and check out other offerings from NexGenSolutions Call NexGenSolutions Email NexGenSolutions Access Video Library Visit Our Website |