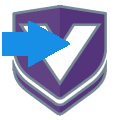
Valor Holemaking Resources
Mac OS, EnglishGeneral Usage Instructions
Instructional Video:
The first time the add-in is launched, it will open an instructional video in your internet browser which will show you how to use the add-in which is available at the link below.
The video can also be accessed in the add-in by clicking the '?' icon at the top/right of the splash screen that is displayed when the add-in is launched.
Launch the Add-In:
The add-in is available in the 'MANUFACTURE' workspace. It can be launched from the 'MANAGE' toolbar panel of the 'MILLING', 'TURNING' and 'UTILITIES' toolbars.
Splash Screen:
The splash screen is displayed when the add-in is launched.
- The '?' button can be clicked at any time to view the online instructional video for this add-in.
- Search by Tool Number: To add a known tool number directly to your Fusion tool library, enter the tool number and click 'Add Tool'.
- Search for a Tool: To open the Harvey Tool online catalog to find a tool, click 'Start Search'.
Online Catalog:
When 'Start Search' is clicked on the splash screen, the online catalog will open in a Fusion browser. Use the browser to search for the tool you are looking for. Once you find the tool, click the 'Open in Fusion ' button in the catalog to send the tool to your Fusion library. The catalog can be navigated and closed using the 'Website Navigation' pane located above the catalog.
Adding a Tool:
When a tool is added to the Fusion library, you will be prompted to open the Fusion tool library or add more tools.
- Open Library: Closes the add-in and opens the Fusion tool library where any tools downloaded will be available in the 'Valor Holemaking' tool library.
- Add More Tools: Returns the previous page of the add-in where you can continue to add/search for tools.
Commands
Installation/Uninstallation
Install:
- Download the installer from the Autodesk App Store.
- Right-click on the "Downloads" folder and select "Open in Finder".
- Right-click on the "ValorHolemaking_macos.pkg" -> "Open With" -> "Installer".
Uninstall:
You can unload the add-in without uninstalling it by clicking the "Stop" button when the add-in is selected in the list box on the "Add-Ins" tab of the "Scripts and Add-Ins" dialog.
Unchecking "Run on Startup" causes the add-in not to be loaded in future sessions of Fusion.
- Navigate to the ./ApplicationsPlugins folder and select the app bundle you want to uninstall
- Either drag the app bundle to the Trash or right-click and select “Move to Trash”
- Right-click on the Trash Can and select “Empty Trash”
- If you prefer keystrokes, you can also just select the app bundle and then hit Command+Delete to move the app to Trash, then empty the Trash and the app will be removed.
Additional Information
Known Issues
Contact
Author/Company Information
Support Information
For support contact addins@autodesk.com.
Version History
| Version Number | Version Description |
|---|---|
|
1.0.1 |
- Fixed an issue where the UI was being displayed incorrectly. |




