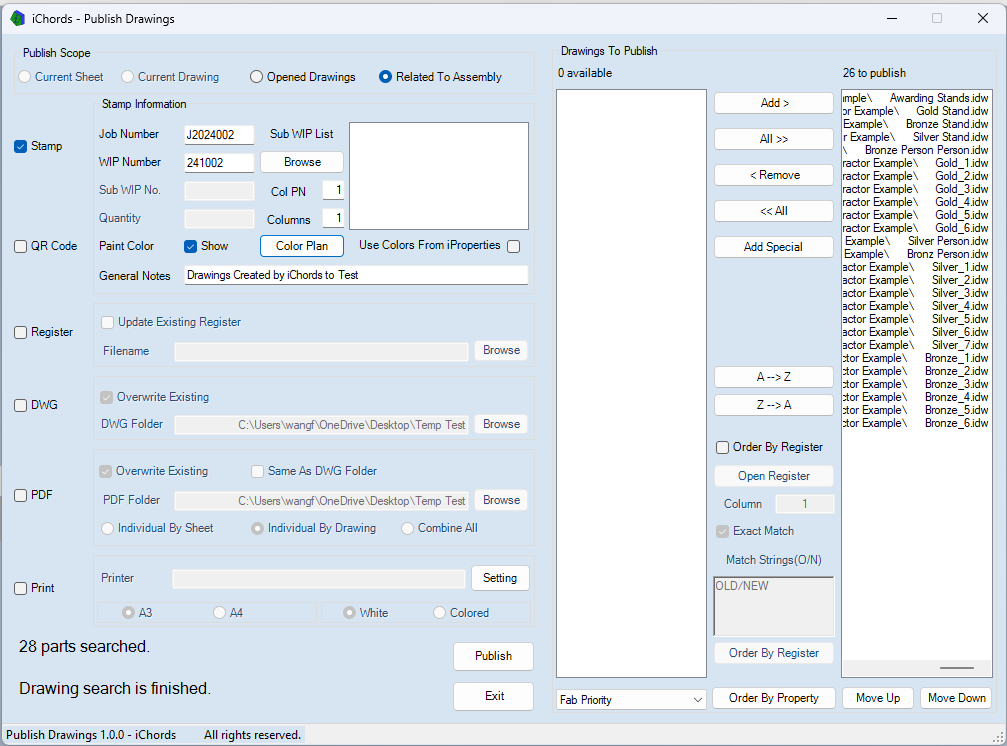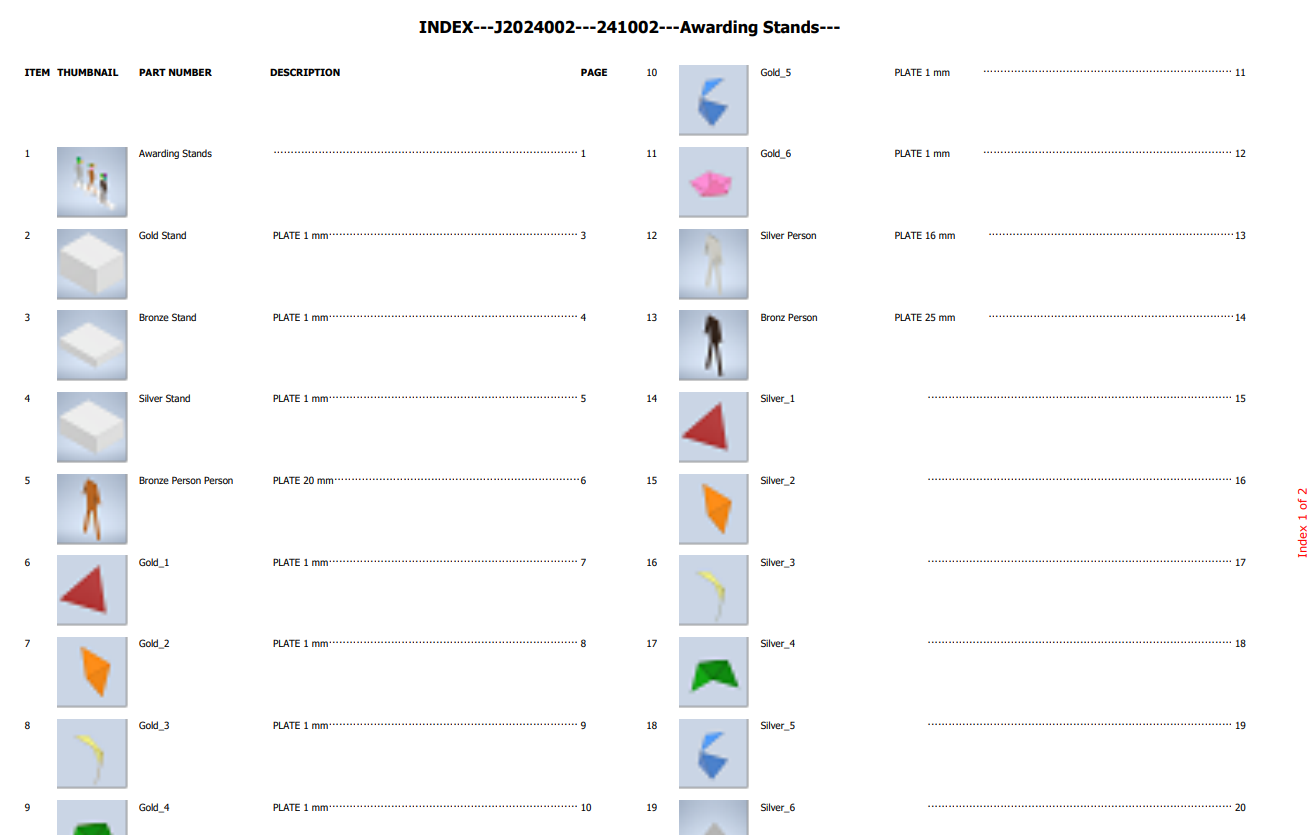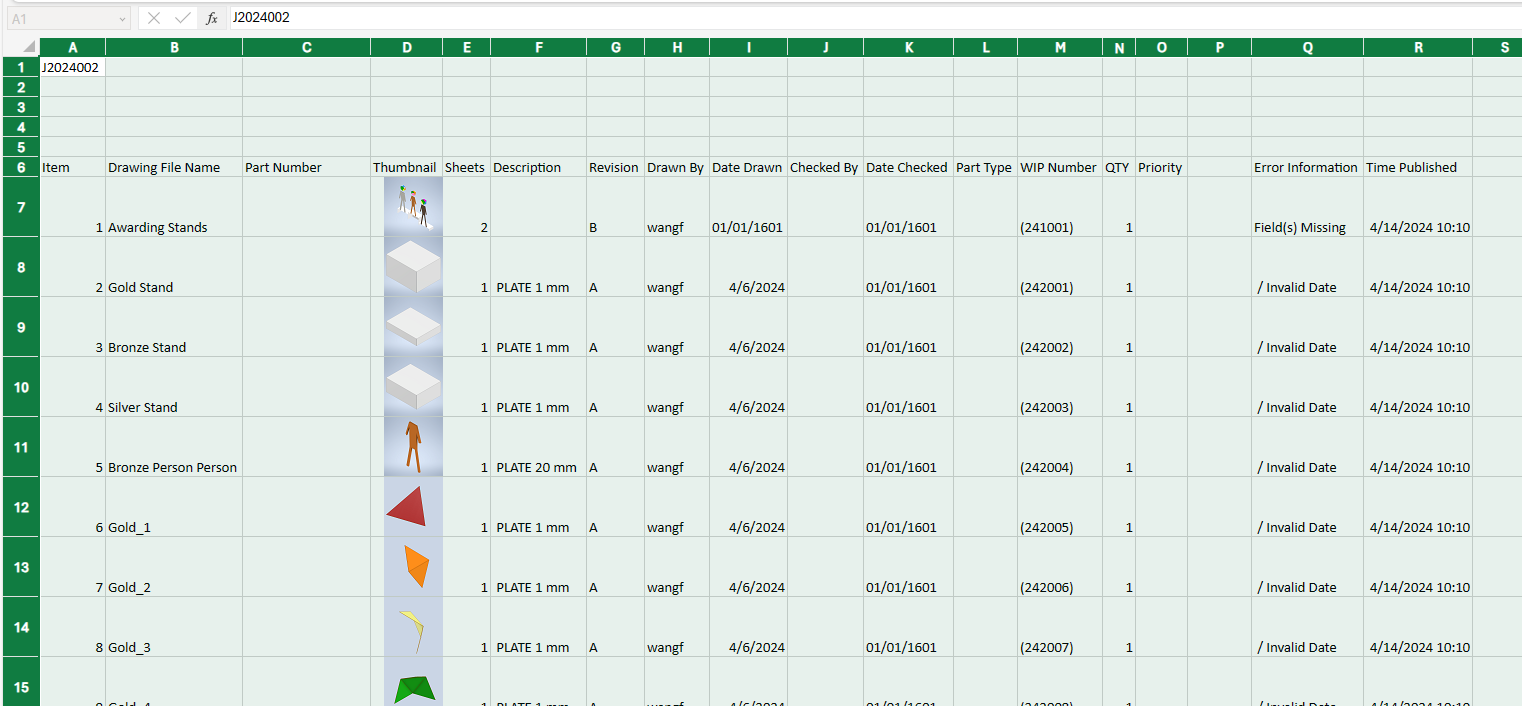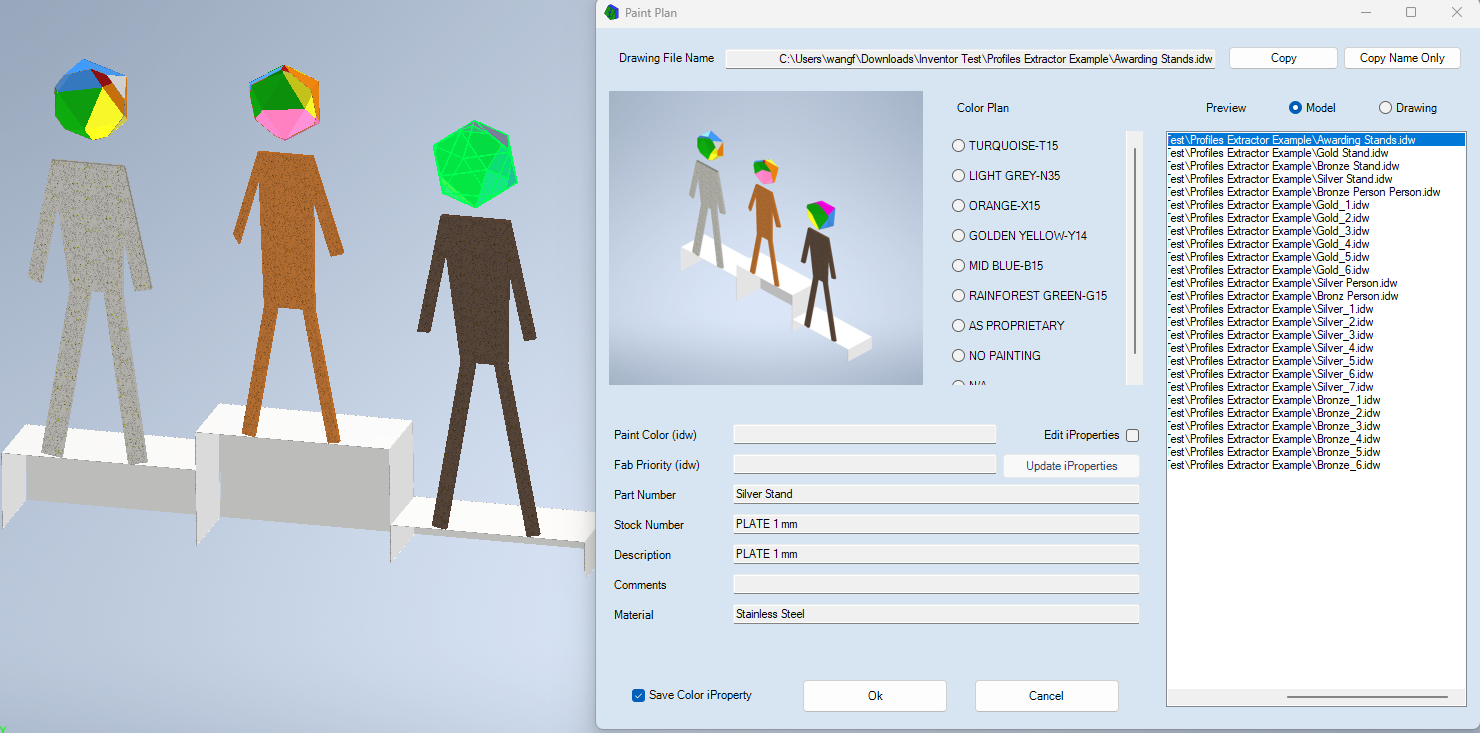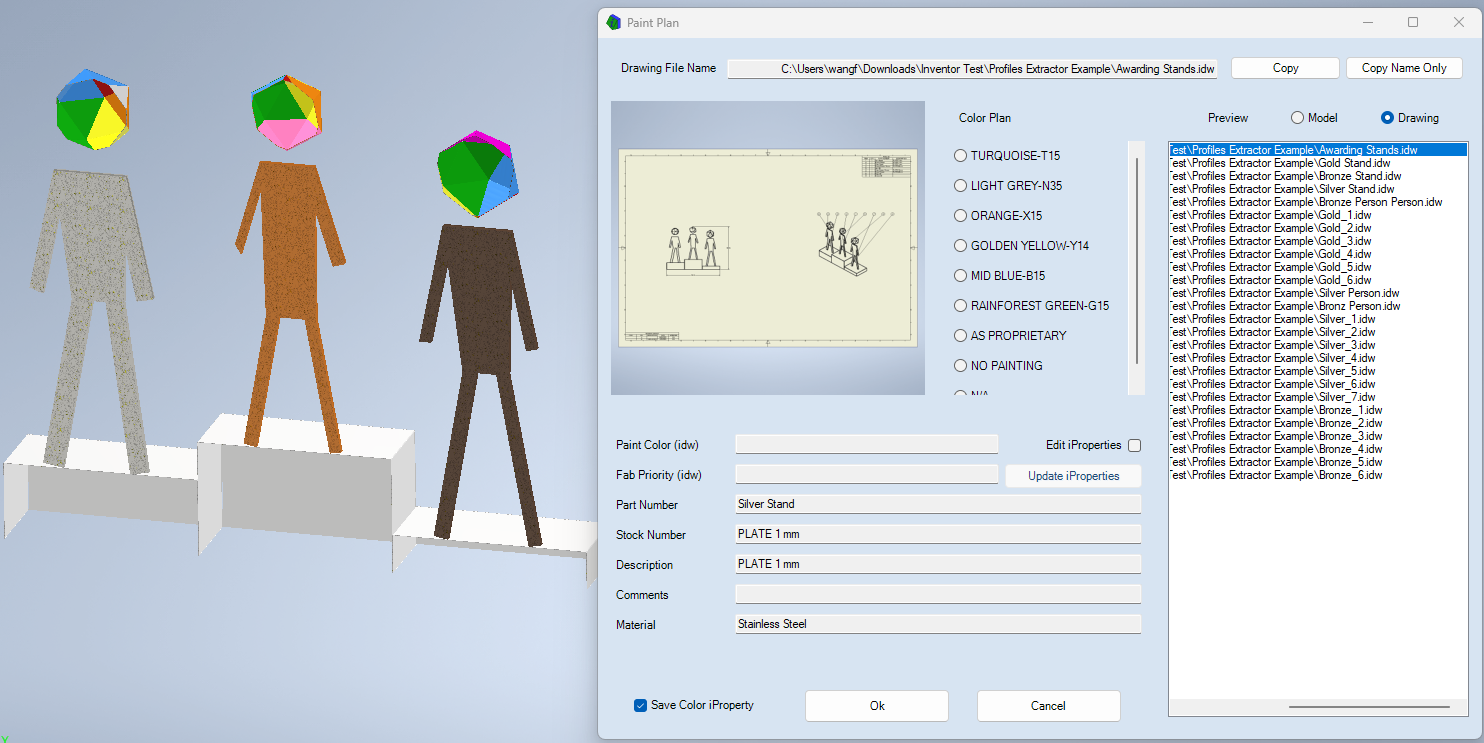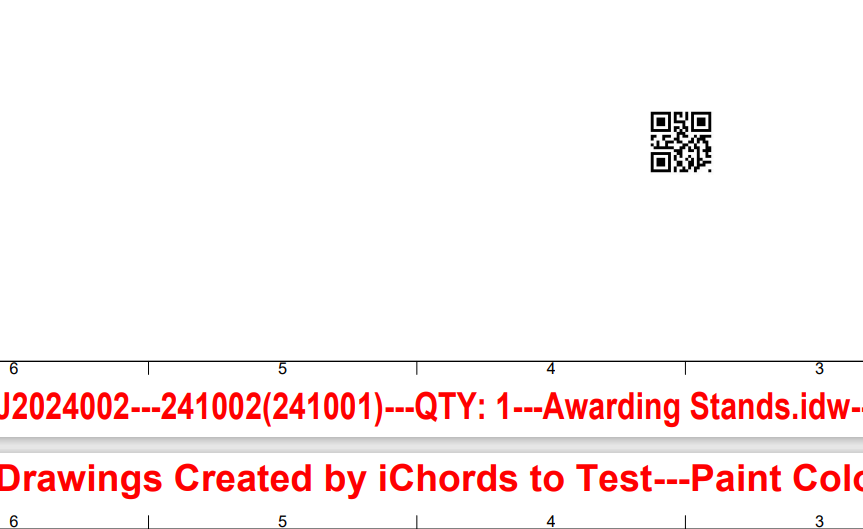iChords - Publish Drawings
Win64, EnglishGeneral Usage Instructions
The general steps to use iChords - Publish Drawings:
1. For the first time to use iChords - Publish Drawings, a configuration file (.INI) needs to be created in Inventor to convert IDW to DWG/DXF. Start the command "Publish Drawings" from the ribbon tab "iChords". Click the button "Setting" and select the configuration file INI in the field "AutoCAD Converting Config File", set the values for thumbnail size, QR code location, size, and content, and select the printer and paper feed tray.
2. Start the command "Publish Drawings" from the ribbon tab "iChords"
3. Select the tasks stamp, QR code, register, dwg, pdf, and print
4. If the stamp is selected, fill in the job number, WIP number, general note, color plan, etc.
5. For sub-WIPs, an Excel file with part numbers and sub-WIP numbers is required. The app will look up WIP numbers by the part number automatically.
6. Select the filename/folder/printer according to the task options.
7. Update the order of the drawing list to publish. If the option "Order by Register" is selected, a drawing register in Excel format is required.
8. Click the button "Publish", wait, and answer common questions from Inventor, the option "Do not ask in current session" is recommended.
9. A result report window will pop up when the publication is finished.
10. Check the report carefully, the items not finished will be reported.
Please use the link below to see more detailed instructions.
Commands
Installation/Uninstallation
The installer that ran when you downloaded this app/plug-in from the Autodesk App Store will start installing the app/plug-in. OR, simply double-click the downloaded installer to install the app/plugin.
You can unload the plugin without uninstalling it by unchecking the "Loaded/Unloaded" check box associated with the plugin in the Autodesk® Inventor® Add-In Manager. You may have to restart Inventor to completely unload the application.
To uninstall this plug-in, exit the Autodesk product if you are currently running it, simply rerun the installer, and select the "Uninstall" button. OR, you can uninstall it from 'Control Panel/Programs and Features' (Windows 10/11), just as you would uninstall any other application from your system.
Additional Information
Known Issues
Only when a model and its drawing share the same name can be found automatically.
For Vault users, all the drawings must be downloaded to a local drive.
It will take a while to search all the drawings for a big assembly.
The app will crash if the size of the app window is adjusted during the run, but the Inventor won't be affected.
Contact
Author/Company Information
Support Information
Version History
| Version Number | Version Description |
|---|---|
|
1.0.0 |
Initial issue |