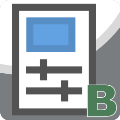
Tick Tool - Basic 2022
Win64, EnglishGeneral Usage Instructions
Tick Tool Basic eases your workflow in Autodesk® Inventor® by saving you the steps of going into the iProperties sub-menu. Instead, it displays the relevant iProperty fields directly in the Inventor browser, to enable quick completion of these. You can fully customize the iProperties window and set it up to your needs.
Moreover, Tick Tool Basic can generate PDF and DXF files on saving into a folder of your choice and therefore saves you time.
Finally, Tick Tool Basic can generate part numbers quickly according to an excel sheet or pull them from your ERP system, so you always have the correct part numbers.
For further information and help, please see the Tick Tool Basic User Manual, which can be opened by clicking on the Questionmark Button on the top right corner in the Tick Tool Basic Settings.
Commands
| Ribbon/Toolbar Icon | Command | Command Description |
|---|---|---|

|
Launch Tick Tool Basic |
To launch the application, first launch Inventor and open apart. Then click on the Tick Tool Basic icon in the "Assemble" tab in the Inventor ribbon, or in the "Tick Tool" tab in the Inventor ribbon at the top of the screen. |

|
Open settings |
Open the settings by clicking the small gearwheel icon on the top right of the Tick Tool Basic window. In the settings, you can fully customize the layout of your iProperties window, add different layouts for different projects and needs, set up create PDF and DXF on save and much more. |

|
Switch between layouts |
By clicking on the small folder symbol on the top right of the Tick Tool Basic window, you can quickly switch between different layouts of your iProperty window. The layouts can be e.g. for a specific project or customer and can be set up in the Tick Tool Basic settings under "properties". |

|
Help / User Manual |
This button can be found on the top right corner within the Tick Tool Basic Settings. Here you find the full Tick Tool Basic User Manual, where all the functions are described with screenshots and/or videos. |
Installation/Uninstallation
Tick Tool installation guide
Open the installation file, once it is downloaded. Select “Next”, read and agree to the terms and conditions and click "Next" again. On the pop-up window, select “Yes”. Once the installation is complete, click on “Close”. Then launch Inventor.
While launching Inventor, a pop-up will appear and inform you about the trial version of Tick Tool Basic you are using and about how many trial days you have left. Here, you can choose to click on "Trial" to start/continue the trial, or click on the "visit tickcad.com for shop and training""for webinars and purchace Tick Tool after that click on "Activate" for activating the license you have purchased.
Uninstallation
For uninstalling Tick Tool Basic, please go into the Windows "Settings" and open "Apps". Within "Apps & features", search for "Tick Tool Basic" or scroll down until you find the app in the list. Then click on "Tick Tool Basic" and then select "Uninstall". Select "Yes" in the pop-up and the app will be uninstalled.
Additional Information
Known Issues
Contact
Author/Company Information
Support Information
For support, please send an e-mail to support@tickcad.dk.
Version History
| Version Number | Version Description |
|---|---|
|
3.3.20 |
Compatible with Autodesk® Inventor® 2022. |








