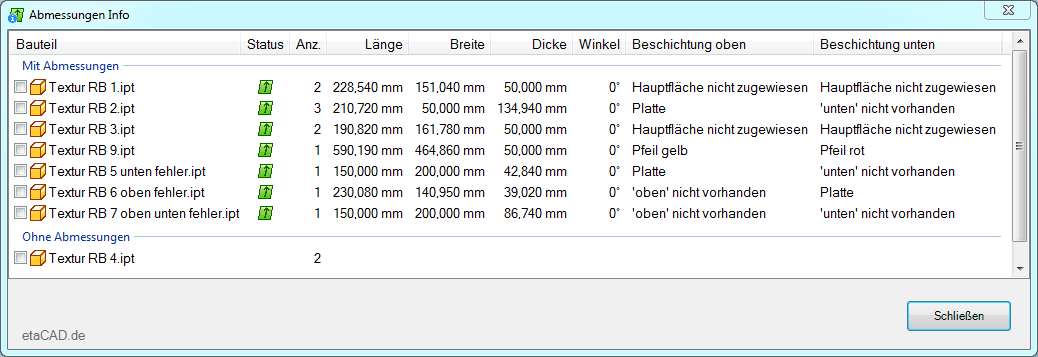partExtents
Win64, EnglishGeneral Usage Instructions
The partExtents feature requires a sketch with a single straight line. The direction of the width is on the plane of the sketch and the thickness is perpendicular to the sketch plane. The straight line on the sketch is the longitudinal direction. Therefore, there may only be one line. However, it is permissible for the sketch to contain any number of construction lines. This is necessary if the longitudinal direction is not parallel to any body edge. Then project a body edge or main axis, make this the construction line, and create a line at the corresponding angle to it. The plane surface doesn't need to be an outer surface of the body. Two points can also be selected to define the line. An angle offset can also be specified. This angle rotates the orientation of the longitudinal direction to the originally selected line. A preview shows the result. Components with several solids are permitted.
When the 'Create partExtents' button is clicked, the component is first searched for a valid, free sketch. If the component contains a corresponding sketch, the partExtents feature is created. If no valid sketch is available, a toolbar appears asking for a flat surface and a straight edge. The order of input is arbitrary and can be corrected by clicking the corresponding button in the toolbar. The status bar at the bottom of the screen provides information about the required input while the toolbar is visible. The selected elements are highlighted graphically. If the 'Visibility' field is activated, the marking is displayed graphically in the component after it has been created. Creation can also take place in the assembly environment. The 'Continuous' field can also be activated there. The dimension element is then created immediately as soon as a valid entry has been made and the user does not need to click on 'Apply'.
Information on other functions can be found in the instructions, which can be accessed via the help button in the app.
Commands
Installation/Uninstallation
The installer that ran when you downloaded this app/plug-in from Autodesk App Store will start installing the app/plug-in. OR, simply double-click the downloaded installer to install the app/plugin.
You can unload the plugin without uninstalling it by unchecking the "Loaded/Unloaded" check box associated with the plugin in the Autodesk® Inventor® Add-In Manager. You may have to restart Inventor to completely unload the application.
To uninstall this plug-in, exit the Autodesk product if you are currently running it, simply rerun the installer, and select the "Uninstall" button. OR, you can uninstall it from 'Control Panel/Programs and Features' (Windows 7/8.1/10/11), just as you would uninstall any other application from your system.
Additional Information
Known Issues
Contact
Author/Company Information
Support Information
For support please contact me at: support@etaCAD.de.
Version History
| Version Number | Version Description |
|---|---|
|
24.1 |
added English user interface |