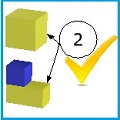
Balloons checker
Win64, EnglishGeneral Usage Instructions
The plugin is available under the menu, Addins ->Ballons Checker
Ballon checker allows you to assign the right number on views whose components are on the parts list, consistent with what they have in the standard assembly. These can be, for example, views of assembly components inserted on the same sheet as the assembly itself.
It is also possible to change the view name to the corresponding value from the parts list. If you want to add a prefix to the view name, you can do it. The view name containing the associated parts list can also be automatically set as the prefix. This is especially useful when you want to rename views on another sheet.
The user can choose which column from the parts list to associate with ballons and which column with view names.
If the sheet on which you want to renumber balloons or change the view names does not have a list of parts, the program itself asks you to indicate another sheet containing the list to be linked.
Save setting allows you to save the settings that you would always like to have when starting the tool. All you have to do is set all the options you want and then click "Save Settings". For drawings where the tool has already been used, the settings are stored in the drawing.
If during the update of Balloons view names, the checker finds a view of a component that is not on the parts list, we will be informed about it in a special window.
The Refresh balloons tool allows you to completely automatically update balloons and view names when you change the associated parts list.
Commands
Installation/Uninstallation
The installer that ran when you downloaded this app/plug-in from Autodesk App Store will start installing the app/plug-in. OR, simply double-click the downloaded installer to install the app/plugin.
After installing the add-in and unlocking it in the Autodesk® Inventor® Add-In Manager, you will need to restart Inventor.
You can unload the plugin without uninstalling it by unchecking the "Loaded/Unloaded" checkbox associated with the plugin in the Inventor Add-In Manager. You may have to restart Inventor to completely unload the application.
To uninstall this plug-in, exit the Autodesk product if you are currently running it, simply rerun the installer, and select the "Uninstall" button. OR, you can uninstall it from 'Control Panel/Programs and Features' (Windows 10/11), just as you would uninstall any other application from your system.
Additional Information
Known Issues
Contact
Author/Company Information
Support Information
Support is available by e-mail plugin@basicad.pl
Version History
| Version Number | Version Description |
|---|---|
|
1.3 |
Version compatible with Inventor 2021 - 2025 |
|
1.2 |
Version compatible with Inventor 2021 - 2024. |
|
1.1 |
Version compatible with Inventor 2021. Digital signed |







