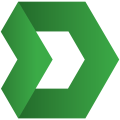
C3DT Constrainer
Win64, EnglishGeneral Usage Instructions
General Usage Instructions: Advanced Multi-Constrain Tool
Follow these steps to utilize the app's powerful features effectively:
1. Launch the C3DT Constrainer app
- Open an Inventor assembly and ensure the C3DT Constrainer app is enabled by clicking on the app icon on your computer.
2. Model to Multiple Models Mode
- Setup: Select parts and/or assemblies to constrain (to confirm the user needs to right click and click continue). The first selected part will be the master, the following are constrained around the master model or around the next. For each of the models, the user can choose the planes, axes, or points as reference geometries inside the Workplanes, Workaxes or Workpoints box.
- Mode Selection:
- Sequential: Select references and apply constraints step-by-step.
- Global: Choose a master model or main reference and apply constraints across all selected parts at once.
- Execution: After the selection of models, right click and click continue to be able to select Planes/Point or axis. After the selection is made, the user has to choose mate or flush.
3. Model to Model Mode
- Setup: Select first the surface and secondly the beam/model that you want to constrain the surface to.
- Configuration: Choose the desired orientation and alignment mode (e.g., Assemble Along, Assemble Once Side, …).
- Application: After the preview to verify alignment, apply the constraints by clicking Apply/done.
4. Simple Constraint
- Select Geometry: Use the familiar Inventor interface to pick two or more geometric elements (e.g., faces, edges, points).
- Apply Constraint: Select the constraint type (mate, flush, etc.) and adjust settings as needed.
- Confirmation: Review the constraint in the preview window and click apply.
5. Use Assembly Parameters
- Access Parameters: Open the parameters panel by clicking the Parameters List in each Mode (called Offset: ).
- Reference Parameters: Link the constraints (e.g., offset distances or angles) to assembly parameters for dynamic behaviour.
- Update Constraints: Modify parameter values to automatically adjust linked constraints.
6. Managing Constraints
- Selective Removal of Constraints:
- Select components and use the “All” button inside the Delete Constraints section to clear only constraints applied to planes in the selected components.
- Alternatively, select all the desired components and remove all constraints associated with them by clicking the “All WP” button inside the Delete Constraints section.
- Review: Use the constraint browser to verify changes and refine constraints as needed.
Tips for Efficient Use:
- Use the preview feature to confirm alignments before applying constraints.
- Regularly save your progress to prevent data loss during constraint modifications.
- Leverage the undo/redo functionality for quick corrections.
With these instructions, you can maximize the efficiency and precision of your designs using the C3DT Constrainer app!
Commands
Installation/Uninstallation
Getting Started with the C3DT Constrainer App
- Install the SoftwareSimply install the C3DT Constrainer App, then double-click the "C3DT Constrainer" icon on your desktop to launch it.
- 15-Day Free Trial
Enjoy a 15-day free trial to explore all the features. After the trial, click the "Activate" button and follow the instructions to unlock the full version. - Start constraining, Once activated, you can start using the app to "Start Constraining". The app will automatically constrain selected models within the active assembly according to your pselected planes or faces.
- Uninstallation
If needed, uninstall the app easily via Windows "Programs and Features" in the Control Panel.
Additional Information
Known Issues
Contact
Author/Company Information
Support Information
Version History
| Version Number | Version Description |
|---|---|
|
1.0.29.0 |
- [Fixed] Bug fix regarding activation |
|
1.0.28.0 |
- [New] Trial mode added - [Fixed] Bug fixes |
|
1.0.26.0 |
- [New] Inventor 2026 Compatibility. - [Fixed] Bug fixes |
|
1.0.24.0 |
Initial Release. |
|
1.0.25.0 |
Initial Release. |







