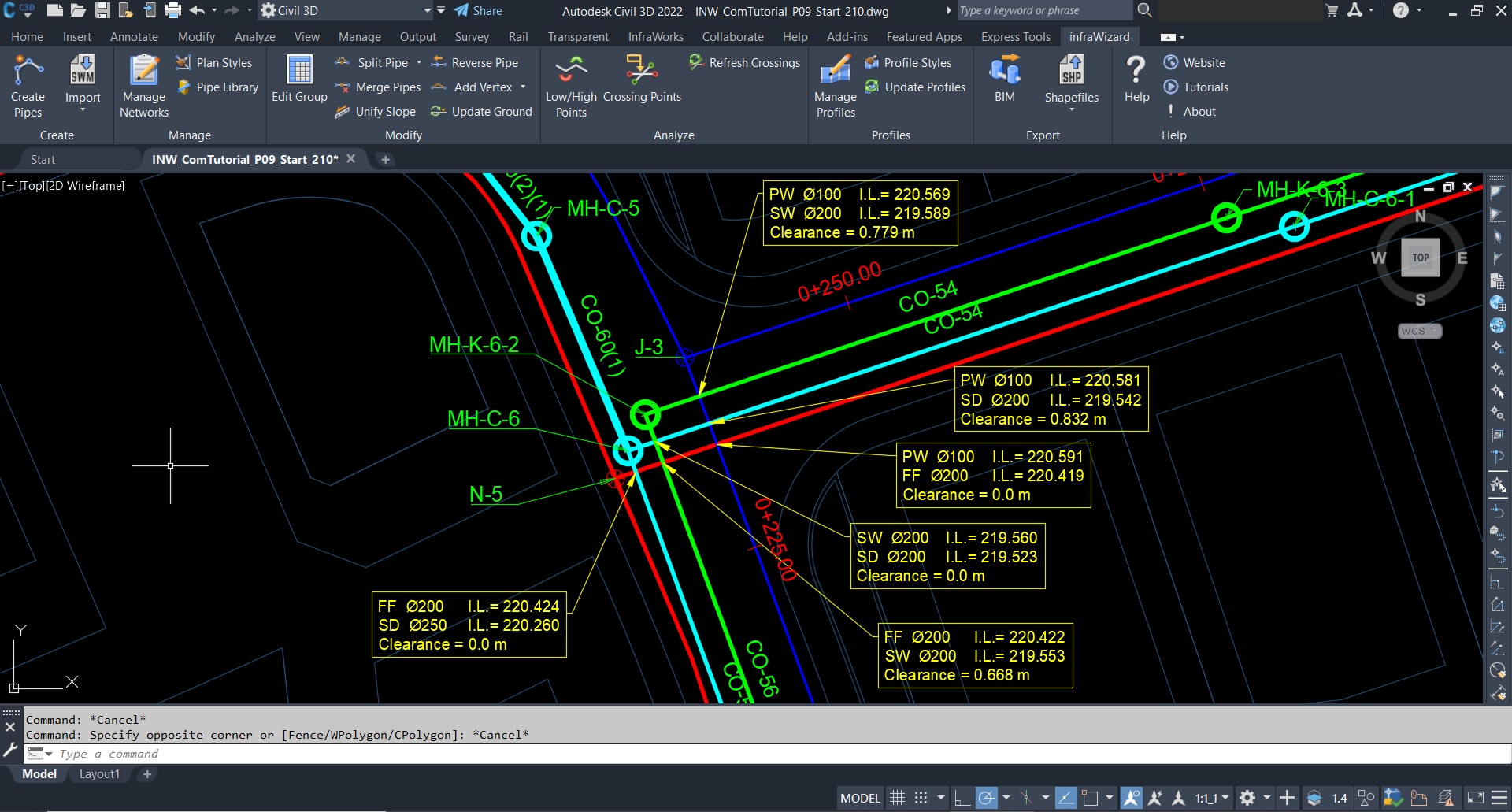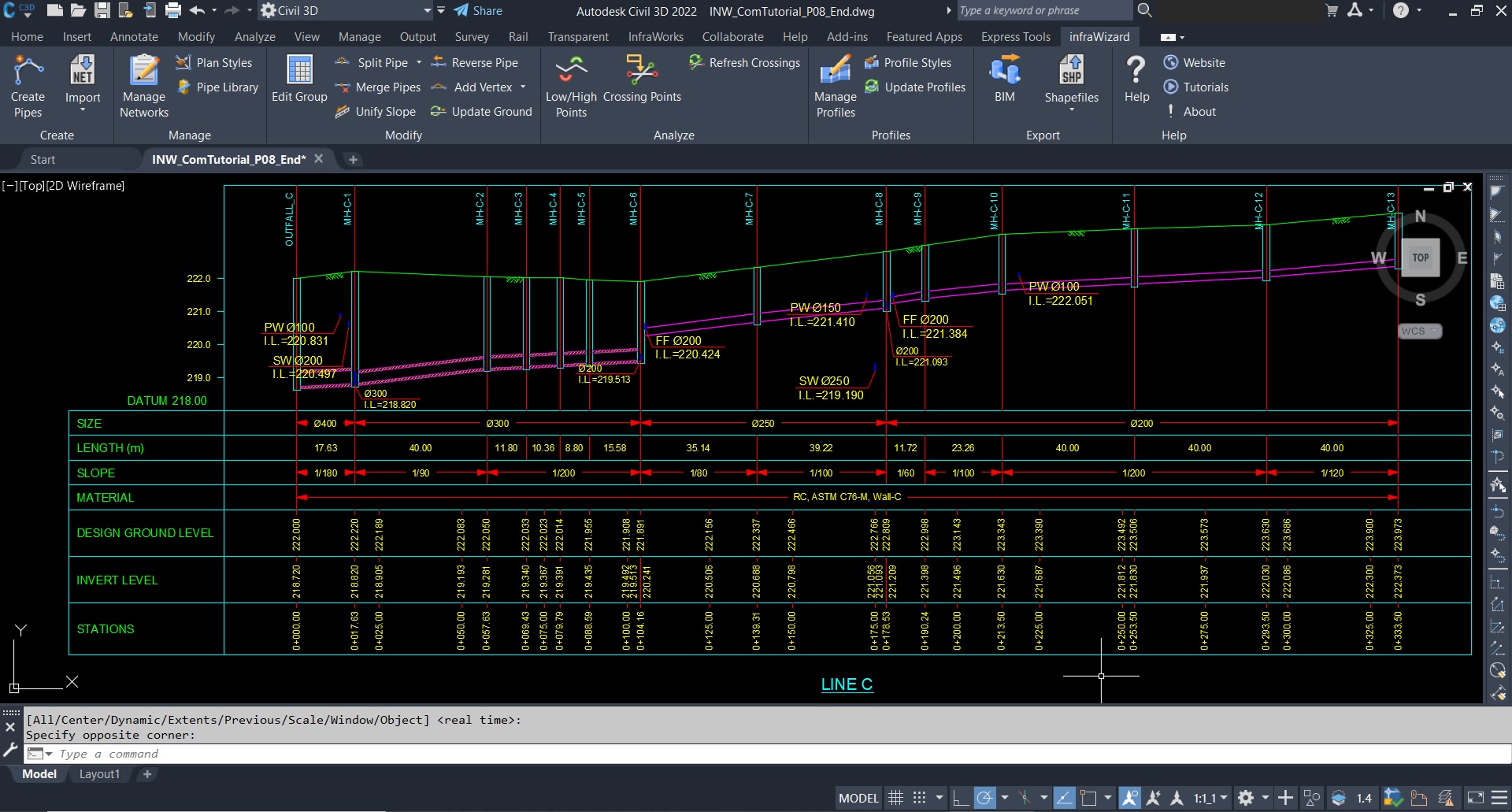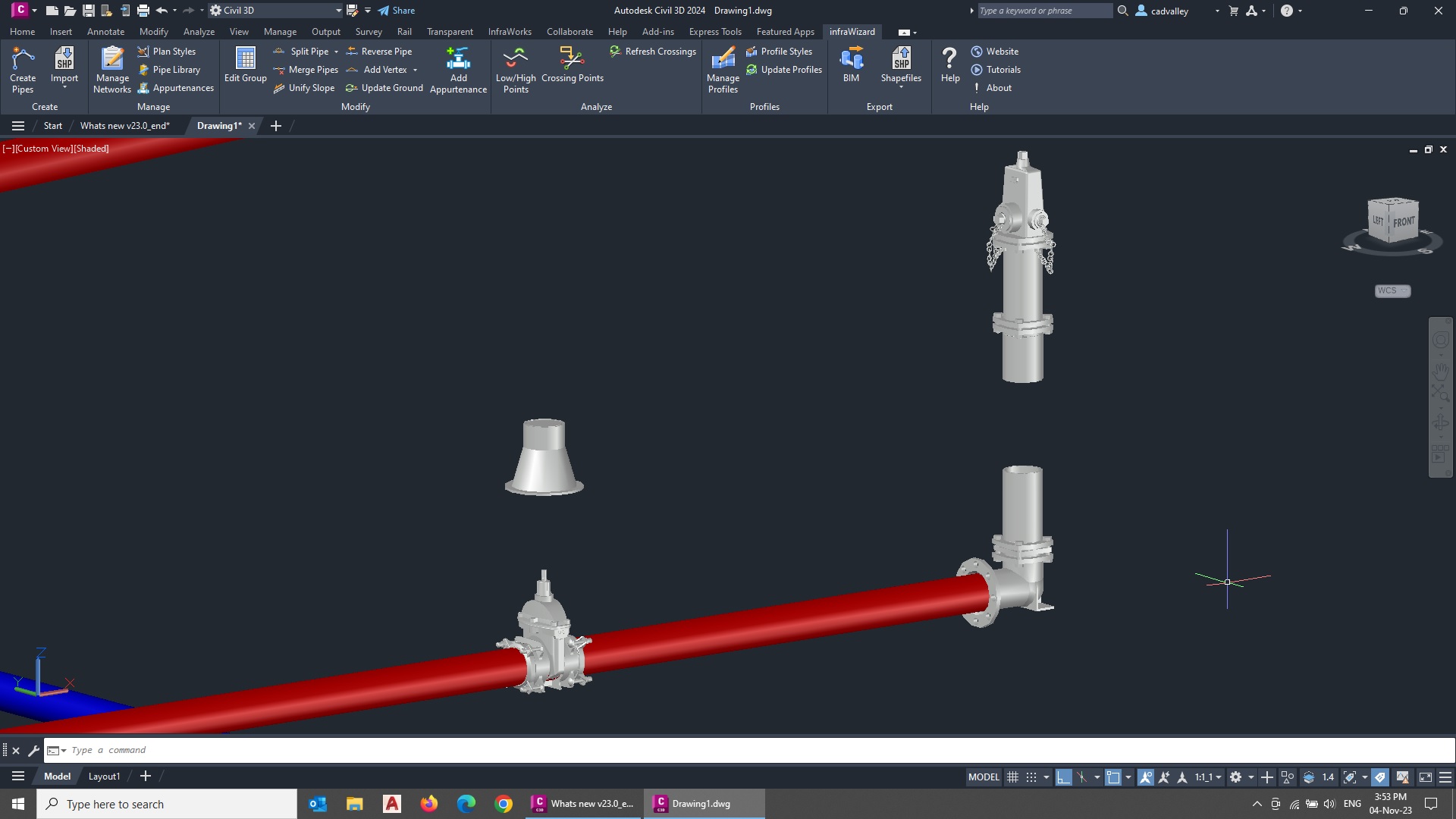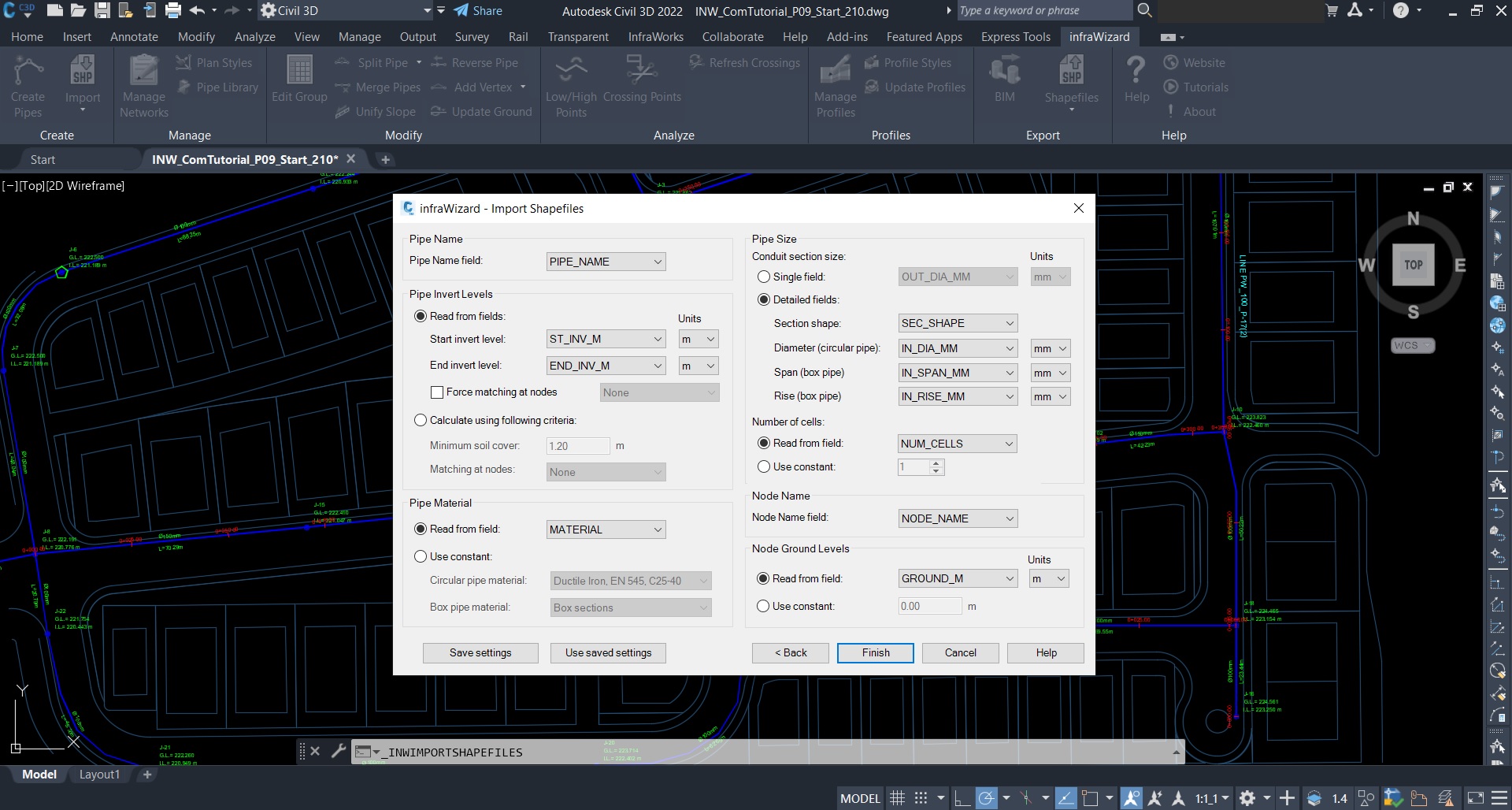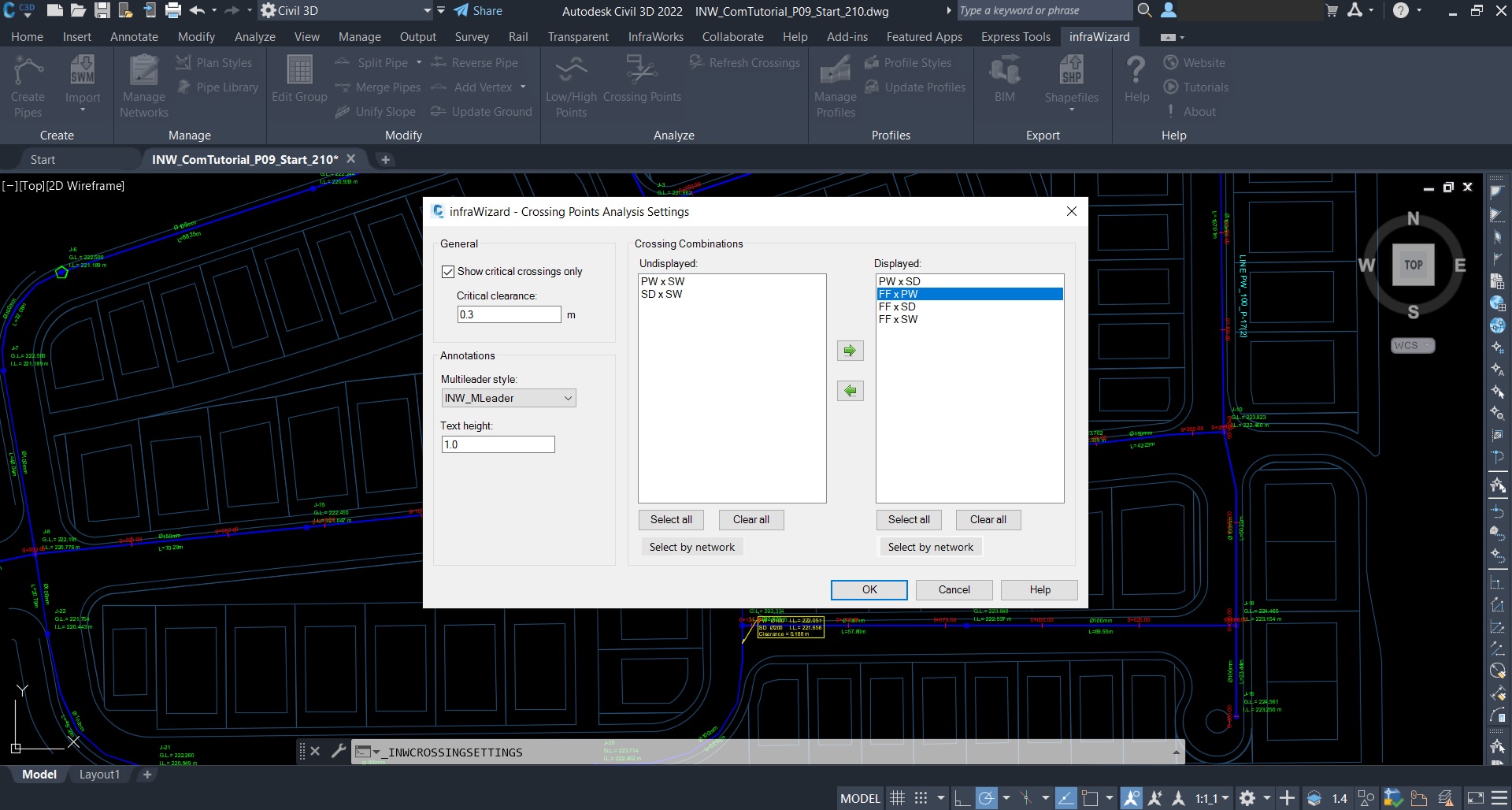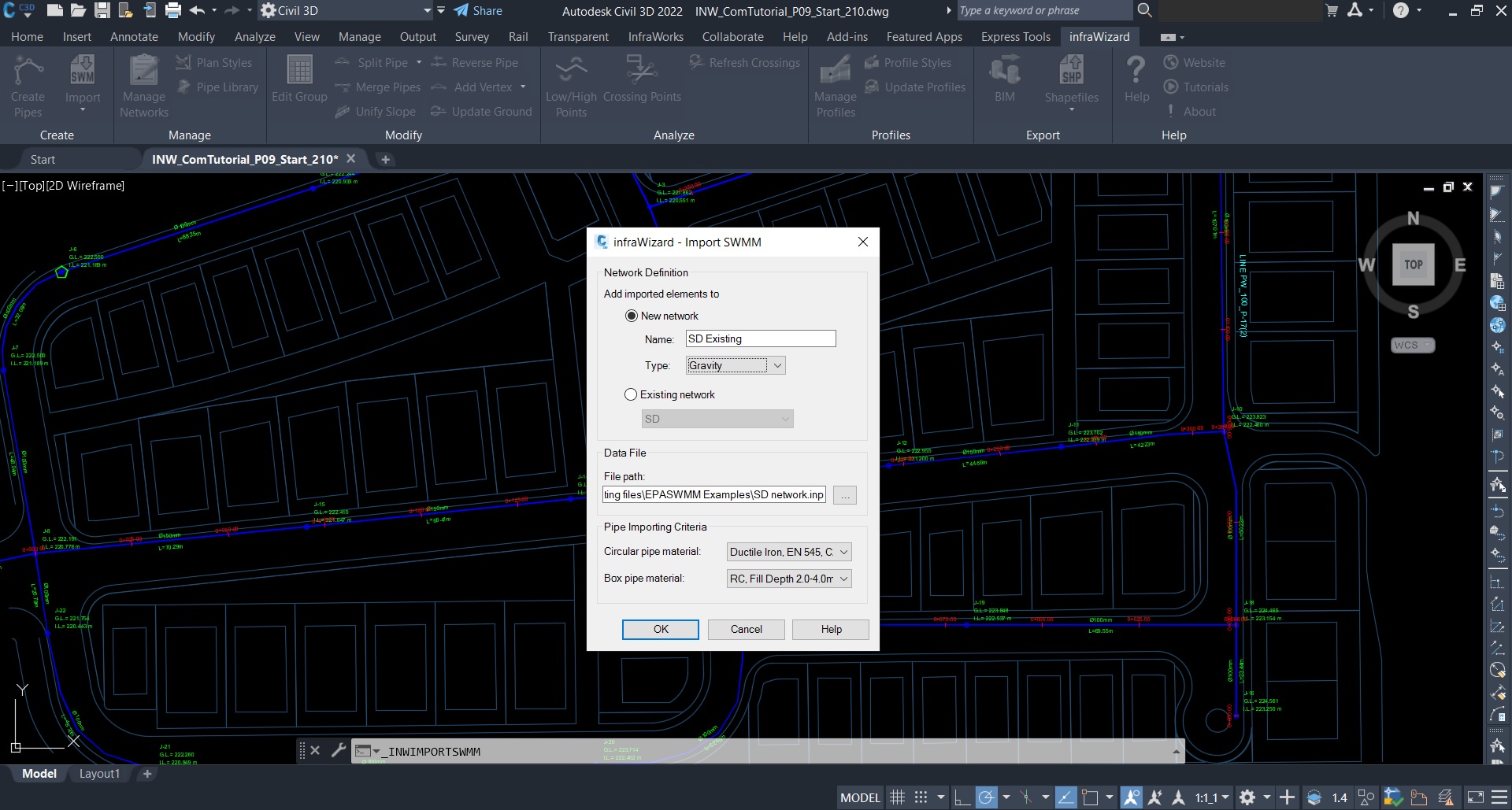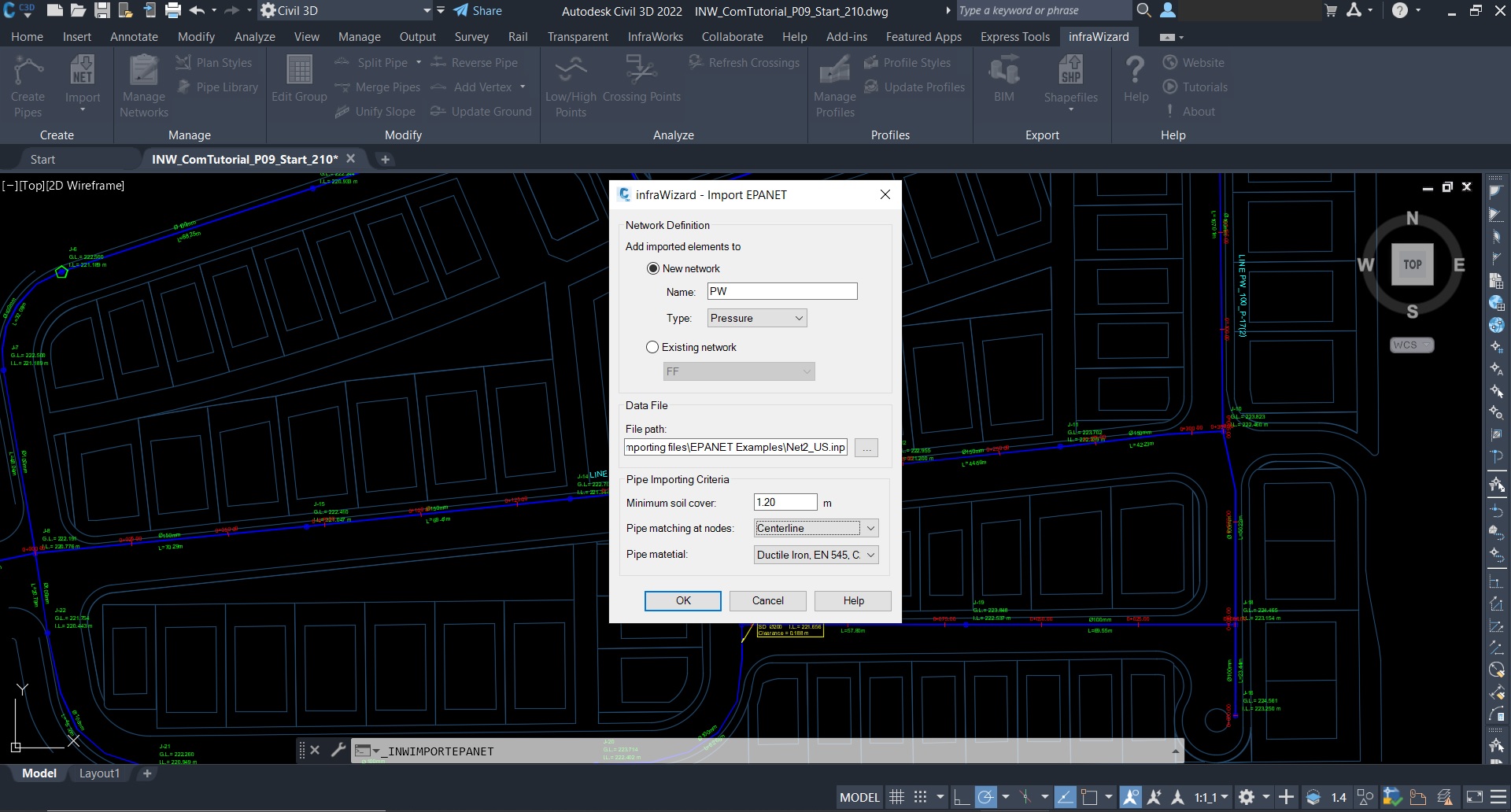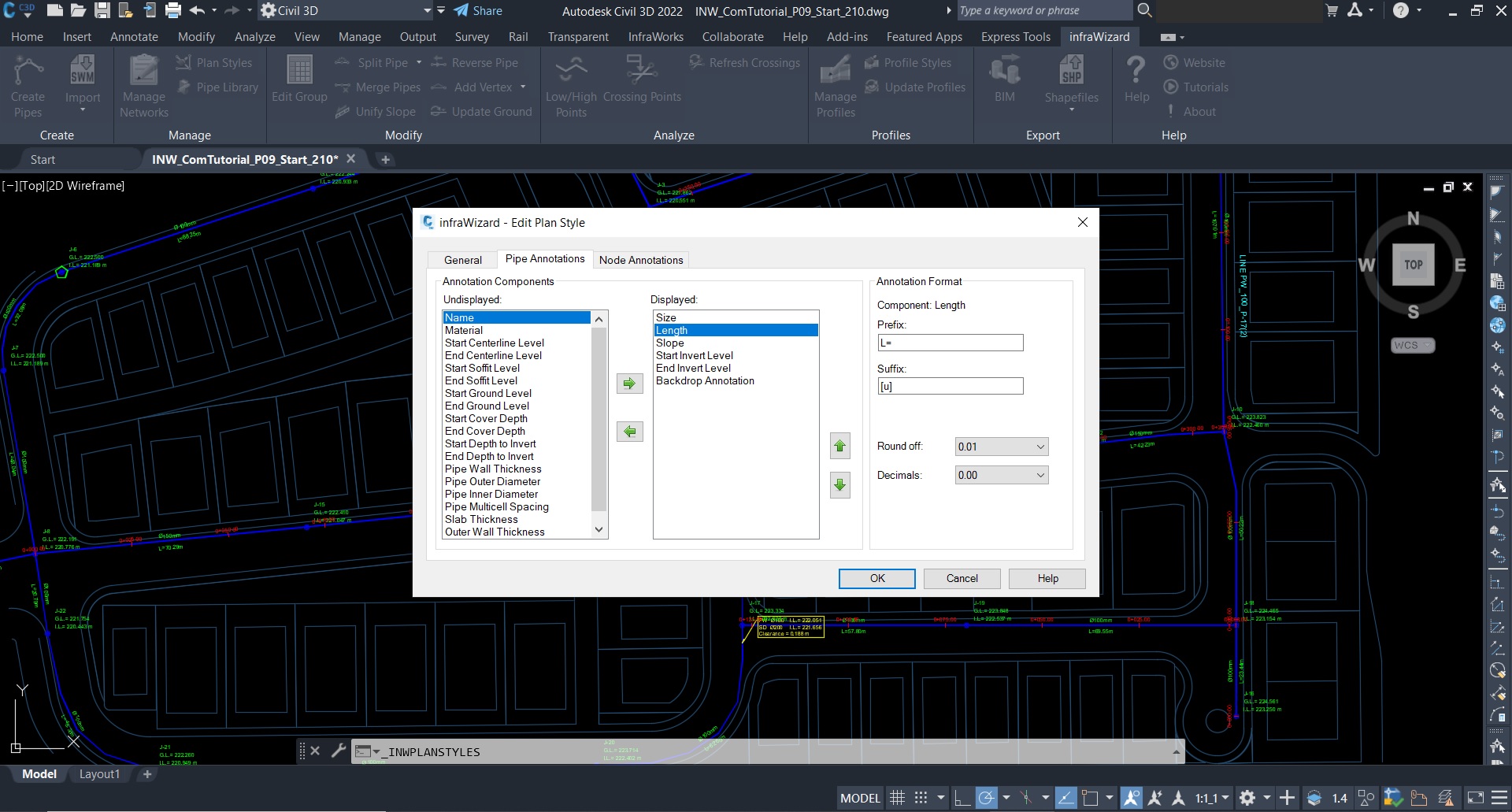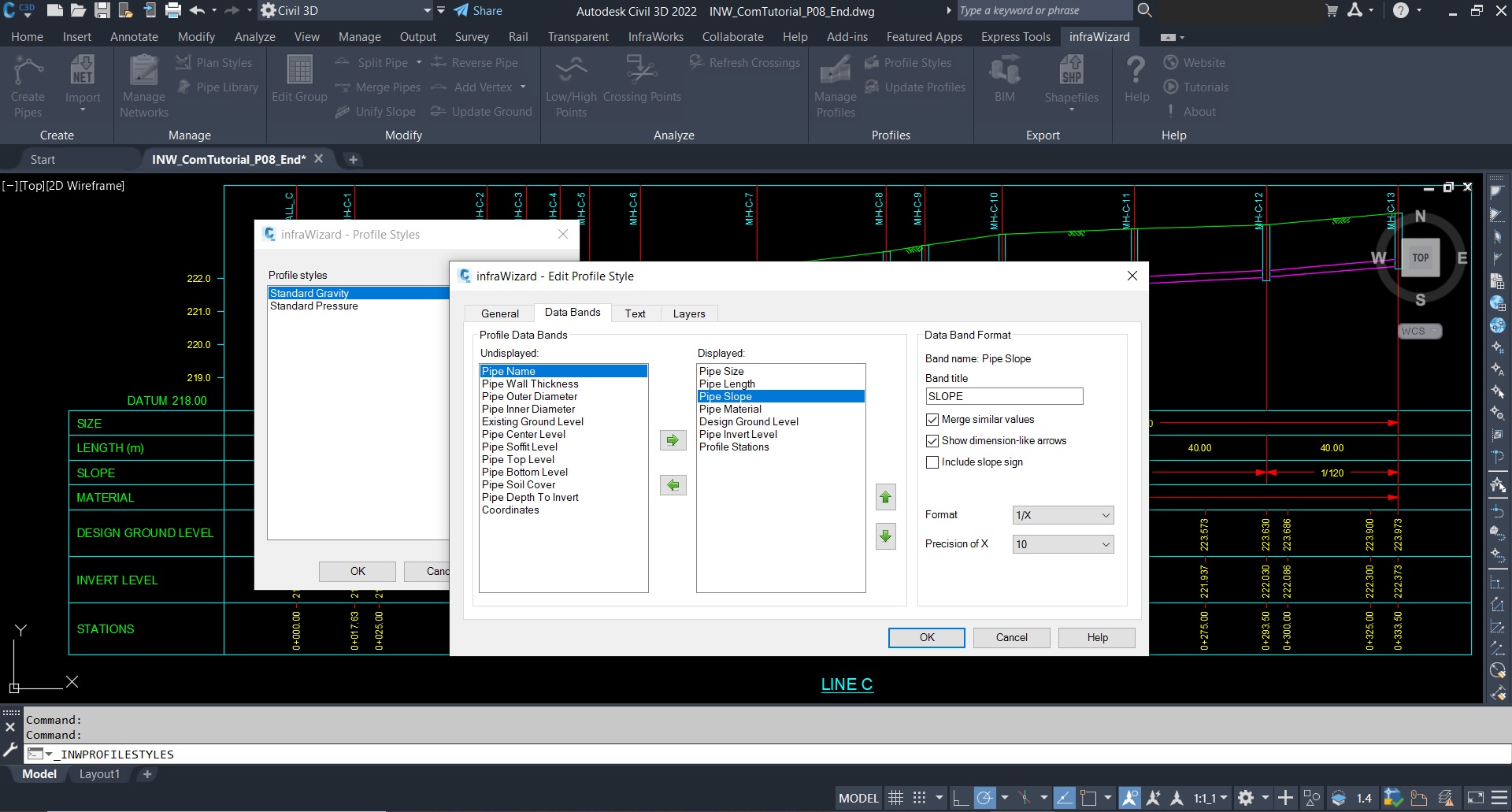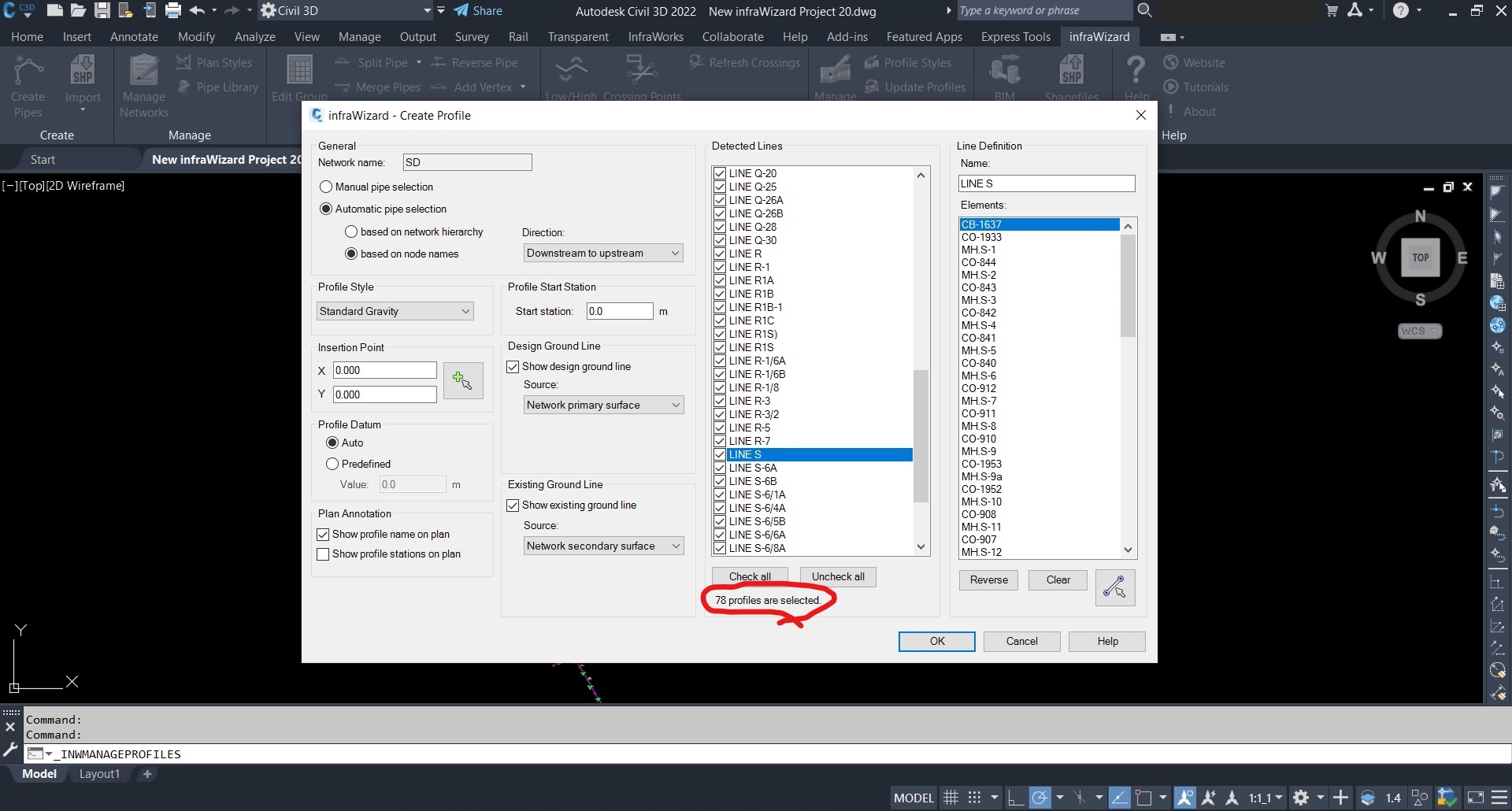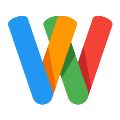
infraWizard
Win64, EnglishGeneral Usage Instructions
Visit infrawizard.com to get more information about the features of infraWizard and how it can fit in your design workflow.
Also, visit the YouTube channel for more information: Tutorials.
Refer to the command description below for detailed usage of each command.
Commands
| Ribbon/Toolbar Icon | Command | Command Description |
|---|---|---|

|
INWCREATEPIPES |
Creates new network pipes from line or polyline entities. The newly created pipes can be added to an existing network or created in a new network. |

|
INWIMPORTSHAPEFILES |
Imports a pipe network from shapefiles. The imported shapefiles must include at least one polyline containing pipes data and one point shapefile containing nodes data; e.g. manholes, junctions, outlets, etc. |

|
INWIMPORTTEXTFILES |
Imports a pipe network from text files. The imported shapefiles must include at least one text file containing pipes data and one text file containing nodes data; e.g. manholes, junctions, outlets, etc. |

|
INWIMPORTEPANET |
Imports a pipe network from an EPANET file which has INP file extension. |

|
INWIMPORTSWMM |
Imports a pipe network from a SWMM file which has INP file extension. |

|
INWMANAGENETWORKS |
Opens the 'Manage Networks' panel through which you can create, delete, show/hide networks and control the settings of pipe networks. |

|
INWPLANSTYLES |
Opens the 'Plan Styles' panel through which you can create and edit plan styles to control the appearance and annotations of pipe networks in the plan view. |

|
INWPIPELIBRARY |
Opens the 'Pipe Library' panel through which you can edit the standard pipe materials and sizes to be used in the project. |
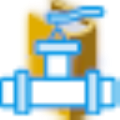
|
INWAPPURTENANCELIBRARY |
Opens the 'Appurtenance Library' panel through which you can add/remove appurtenance types and load/unload appurtenance sizes. |

|
INWEDITGROUP |
Opens the Edit Group table for the selected pipes and nodes. The table allows modifying properties of a set of pipes/nodes and filtering them by certain properties. It can also be exported to text file or spreadsheet to be used in quantity take off. |

|
INWSPLITSINGLE |
Splits a pipe at a single point into two pipes connected with a new node at the split point. |

|
INWSPLITALL |
Splits a pipe at all vertices of it into several pipes connected with new nodes at the split points. |

|
INWMERGEPIPES |
Merges two or more pipes into one pipe. |

|
INWREVERSEPIPE |
Reverses the pipe direction by switching start and end nodes of it while keeping pipe invert levels unchanged. |

|
INWADDVERTEX |
Adds an intermediate vertex to a pipe. |

|
INWREMOVEVERTEX |
Removes an intermediate vertex from a pipe. |

|
INWUNIFYSLOPE |
Adjusts the invert levels of a series of connected pipes so they will have a uniform slope |

|
INWUPDATESURFACEDATA |
Updates the ground levels of nodes which are associated with a Civil 3D surface that was modified recently. |

|
INWADDAPPURTENANCE |
Adds an appurtenance to a pipe. |

|
INWLOWHIGHSETTINGS |
Opens the 'Low/High Settings' panel through which you can control the settings of low/high points analysis for pressure networks. |

|
INWCROSSINGSETTINGS |
Opens the 'Crossing Points Settings' panel through which you can control the settings of crossing points analysis to detect interference between pipes and verify vertical clearances. |

|
INWREFRESHCROSSANNO |
Refreshes the crossing point annotations to restore their default positions on plan. This command should be particularly used when you change the current coordinate system of the drawing. |

|
INWMANAGEPROFILES |
Opens the 'Manage Profiles' panel through which you can create and modify longitudinal profiles of pipelines. |

|
INWPROFILESTYLES |
Opens the 'Profile Styles' panel through which you can add and edit profile styles to control the format of longitudinal profiles. |

|
INWUPDATEPROFILES |
Updates all longitudinal profiles that need to be updated to reflect changes to the properties of pipes and nodes. |

|
INWEXPORTBIM |
Exports a BIM model of the networks as a 3D Autodesk® AutoCAD® drawing containing all network elements. The associated data of pipes and nodes are exported to text files. The exported 3D solids and data files can be imported to Autodesk® Navisworks® to be integrated with the overall BIM model of the project. |

|
INWEXPORTTEXTFILES |
Exports pipe network data into two text files, one for pipes and another for nodes. |

|
INWEXPORTTEXTFILES |
Exports pipe network data into two shapefiles, one for pipes and another for nodes. |

|
INWHELP |
Opens the HTML help file of infraWizard. |

|
INWWEBSITE |
Opens infraWizard's website in the default browser. |

|
INWTUTORIALS |
Opens infraWizard's YouTube channel in the default browser. |

|
INWABOUT |
Opens a dialog containing information about infraWizard's version and license. The same dialog should be used to activate your license of infraWizard by entering license credentials. |

|
INWImportINWNetwork |
Imports an infraWizard pipe network from INW file. |

|
INWExportINWNetwork |
Exports an infraWizard pipe network to INW file. |
Installation/Uninstallation
Installation Instructions
To install infraWizard, double click the MSI file you downloaded and follow the on-screen instructions until you complete installation.
After installation, you should find two shortcuts on your desktop, one for the Metric units template and another for the Imperial units template. Double-click either one to open the DWG template file of the infraWizard project. Once the template drawing is open, the ribbon tab of infraWizard should automatically load.
Start creating pipe networks by converting AutoCAD lines or polylines into pipes, or by importing data files from other sources. When done, save your project DWG file like any AutoCAD drawing. The next time you open this file, infraWizard will be automatically loaded.
Uninstallation Instructions
To uninstall infraWizard, open the Apps & Features panel from your Windows control panel. Select infraWizard in the apps list and click "Uninstall". The uninstallation process will be completed automatically.
Additional Information
In order to open the desktop shortcut of infraWizard properly, the default application for opening DWG filetype in your Windows settings should be either AutoCAD DWG Launcher, or one of the supported versions of AutoCAD, Autodesk® Civil 3D®, or Autodesk® AutoCAD® Map 3D.
Known Issues
Contact
Author/Company Information
Support Information
Should you require further information or assistance, please raise a support ticket here or send your query to support@infrawizard.com
Version History
| Version Number | Version Description |
|---|---|
|
24.1.0 |
Updates in version 24.1.0: - Support for AutoCAD, Civil 3D and Map 3D 2025 is provided. - A new feature for exchanging infraWizard networks between different project files was added. In the Export ribbon panel, a new command called Export INW which exports a network into an INW format file. The INW file encapsules all information of the network pipes, nodes, appurtenances, profiles, and styles. This file can be imported to another infraWizard project using the command Import INW that was added to the Create ribbon panel. - A new feature was added to the Longitudinal Profile to allow selecting other pipes of the same network to be shown as projected pipes in the same profile. These pipes can be above, below, or overlapping with the original pipeline. The pipes will be projected in the graph area and data bands for them can be added to the profile to show their length, slope, invert level and other properties apart from the data bands of the main line. - An option was added to the Appurtenance Library to select whether the 3D blocks of appurtenance definitions should be embedded in the project drawing or not. When the option is deselected, infraWizard will read the 3D blocks directly from the saved path of the appurtenance definition file when producing the 3D BIM model. - In Plan Style settings, a new option was added for Backdrop Annotation to select whether to show the upper invert, lower invert, or both upper & lower invert levels of the backdrop in the annotation. - Several new features were introduced in Longitudinal Profiles: ⦁ A new option was added to the Profile properties to select the networks of which the crossing pipes are to be shown in the profile; so the crossing pipes from unselected networks will not be displayed. ⦁ A new option was added to the Profile properties to control the maximum grid elevation and profile height. ⦁ The annotation of lateral pipes and crossing pipes can now show more data including pipe name, network name, invert level, size, profile name, and profile station. The components of the annotation can be selected in the Profile Style. ⦁ An option was added to Profile Style to select the orientation of the plan stations text shown along the pipeline alignment. The plan stations can now be parallel (as in previous versions) or perpendicular to the pipeline. - Bug fix: When using "Reverse Pipe" command to reverse the direction of a pipe, the direction of appurtenances on the reversed pipe is not updated to follow the new pipe direction and the related profiles showing these appurtenances are not marked "Needs Update". - Bug fix: When using "Split Pipe" command to split a pipe, the longitudinal profiles in which this pipe appears as a lateral pipe will show incorrect multiple annotations at the location of this lateral pipe. - Bug fix: In longitudinal profiles, when the option "Show node structures" is turned off in the profile style, also pipes will not appear on the profile. - Bug fix: Importing shapefiles of networks which were exported from Civil 3D pipe networks always fails. |
|
23.0.0 |
Updates in version 23.0.0: New/Enhanced features: - Support for AutoCAD, Civil 3D and Map 3D 2024 is provided. - A new feature is provided for adding network Appurtenances in the project. Appurtenances, such as valves, fire hydrants, and other network components, can be added to pipes in both pressure and gravity networks. To add appurtenances to the network, they should be first loaded to the Appurtenance Library of the project. The appurtenances will appear in the plan, profile, and BIM model of the network. A set of predefined appurtenances can be loaded from the path "...\Documents\infraWizard Projects\Appurtenance Library". - In node properties, a new property is added to the SimpleStructure type of nodes to define the structure cover shape. The structure cover will appear in the plan and the BIM model of the network. - In importing shapefiles and text files, a new option is added for gravity networks called "Adjust pipe direction to match flow direction". When this option is checked, infraWizard will check that the start node of each pipe is the upstream node with a higher invert level and the end node of the pipe is the downstream node with a lower invert level. In case the start node has a lower invert than the end node, the pipe direction will be reversed during import. Reversing the pipe direction, will not change the invert levels of nodes or the pipe slopes; it only ensures that the direction arrows of the pipes will represent the flow direction. - The Import Epanet module is enhanced to detect zero-length pipes and notify the user during import. Fixed bugs: - When using the "Add Vertex" command, the new vertex is sometimes located on the wrong segment resulting in a misshapen pipe. - In the Group Editing tables, the Sum value does not appear in the Statistics of the pipe length column. - In importing SWMM files, the import process fails if the model contains street links. |
|
22.0.0 |
Updates in version 22.0.0: New/Enhanced features: - Support for AutoCAD, Civil 3D and Map 3D 2023 is provided. - A new type of nodes called "SimpleFitting" is added. A node of this type will be automatically analyzed and assigned the appropriate set of fittings including Bend, Tee, Reducer, Collar, and End Cap fittings. The fitting types and sizes will be assigned to the node based on the sizes and orientations of the pipes connected at this node. The fittings assigned to the node are modeled in 3D when a BIM model is exported from the project. - Two new properties are added to pipes for the Energy Grade Line elevation (EGL) and Hydraulic Grade Line elevation (HGL). The values of EGL & HGL at nodes can be imported when creating the networks from shapefiles/text files, or added manually in the Edit Pipe dialog or the Group Editing tables. The longitudinal profiles are also provided with an option to show the lines of EGL & HGL using the related values saved in the pipe properties. - A new property called "Description" is added to pipes and nodes. The property can contain any extra information related to the pipe/node to be added by the user. - A new property called "Length 3D" is added to pipes. - A new option is added in Pipe and Node editing dialogs to "zoom" to the longitudinal profiles related to the pipe/node. - A new option is added in Edit Group tables for Relabeling of pipes and nodes. All pipes and nodes can be relabelled using "Append", "Find and Replace", and "Sequential Relabeling". The gravity network nodes (manholes) can be automatically numbered based on "Network Hierarchy". - When creating a new profile, the gravity profile routes detected using the option "Automatic pipe selection based on network hierarchy" are named after the most downstream manhole of the line instead of naming them with the upstream and downstream manhole names; e.g. "Line C-6" instead of "Line M.H. C-6-4 to M.H. C-6". - In longitudinal profiles, an additional numeric format is provided for pipe slope to be expressed as permille ‰ in the Slope data band. Fixed bugs: - When creating a new profile, the option "Automatic pipe selection based on network hierarchy" cannot detect profile routes if the pipe direction of one or more pipes within the route is opposite to the flow direction. - In Edit Group tables, copy data from one column and pasting it in another column causes an error. |
|
21.1.1 |
Updates in version 21.1.1: New features: 1- In BIM Export, a new option is added to enable conversion of infraWizard newtorks into Civil 3D pipe networks. The option draws pipe centerlines as 3D Polylines in the exported model. The 3D Polylines are classified by layers according to the network name and pipe size. The user can so create Civil 3D pipe networks from these 3D polylines keeping the coordianted pipe levels. 2- In the "Create Pipes" dialog, new options are added to allow selecting the material and size of the new pipes; and to make the elevations (Z values) of the Line and Polyline entities assigned to the new pipes as Invert level, Center level, or Soffit level. 3- A new command called "INWEXPORTANNOATTBLOCK" is added. This command will export the annotations of all pipes and nodes of the selected network as attribute block entities to a new drawing. Fixed bugs: 1- The ribbon tab of infraWizard is automatically activated when opening AutoCAD even if the drawing is not an infraWizard project. 2- When a plan style is modified to show the pipe annotations of "Soil cover depth" or "Depth to invert" on plan, the shown values of annotations are incorrectly calculated based on zero ground level. 3- In longitudinal profiles, when the profile datum is predefined, some manholes encroach the top border of the graph area. 4- In longitudinal profiles, when one pipe is connected to two nodes that appear on the same profile, this lateral pipe is shown at one of the two nodes only and the profile datum takes a very low elevation value. 5- When importing networks from text files, the importing process will fail if one of the text files contains empty lines. 6- When exporting a BIM model for a network with backdrop connections, some of the pipes with backdrop are not drawn correctly and cause an error message to appear. 7- When exporting a BIM model for a box section conduit that have a wall thickness equal to zero, the conduit appears missing the right outer wall. 8- While creating a longitudinal profile, after selecting a route using on-screen selection of elements, the resulting route will have a direction opposite to the selection of elements made on-screen. 9- When the display status of a pressure network is changed from "Undisplayed" to "Displayed", the marks of its low & high points become visible even though they are set to be hidden in the settings of low & high points analysis. 10- In random cases, renaming a network using the "Manage Networks" panel causes AutoCAD to crash. 11- When a network is renamed using the "Manage Networks" panel, the existing crossing annotations in the drawing are not updated with the new network name. 12- The node annotations in plan are sometimes located away from the node. 13- In the Pipe Library, when editing the dimensions of a box section, changing the wall thickness or slab thickness to zero value is not allowed, although it is allowed when adding a new size. |
|
21.0.2 |
Initial release |