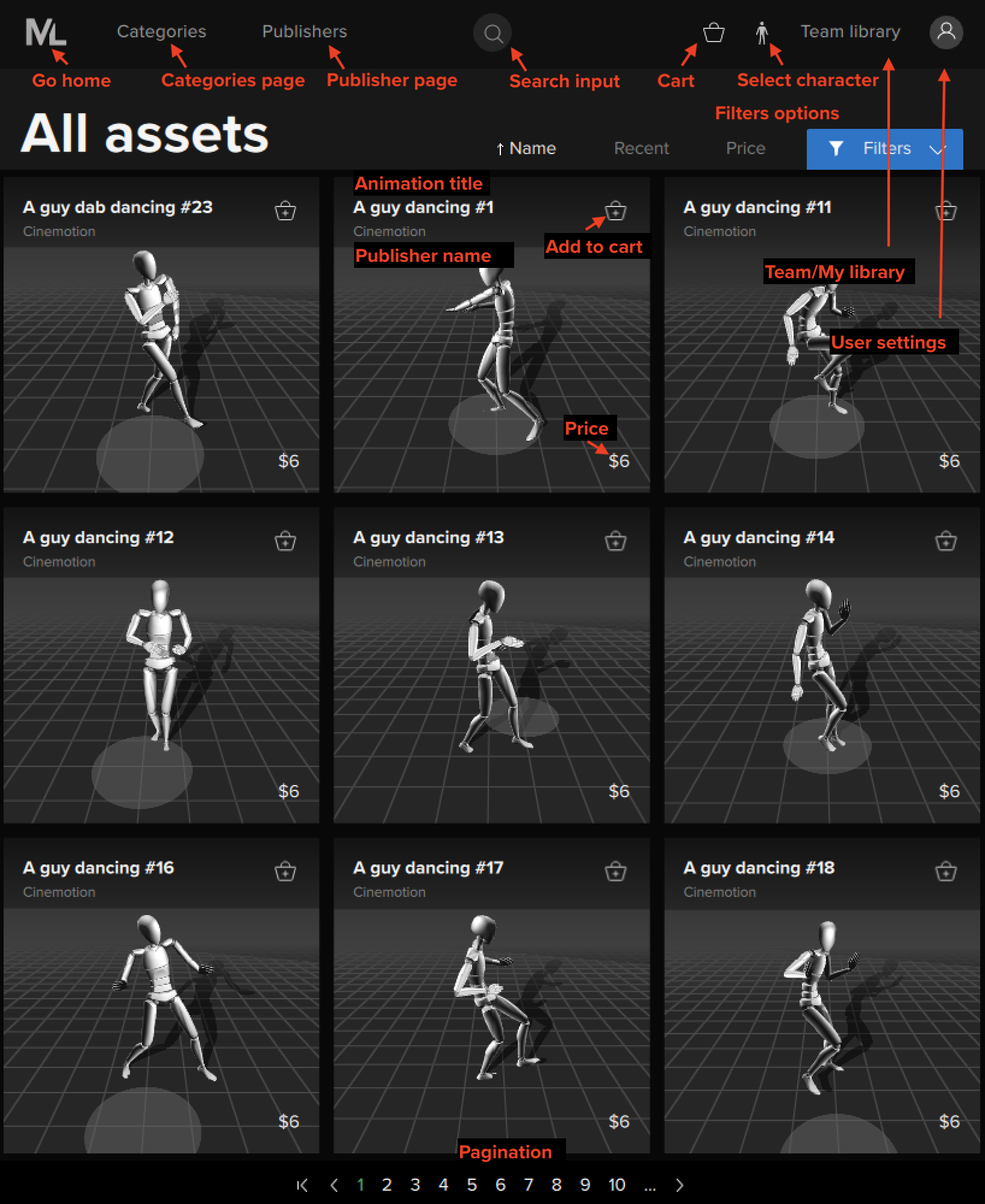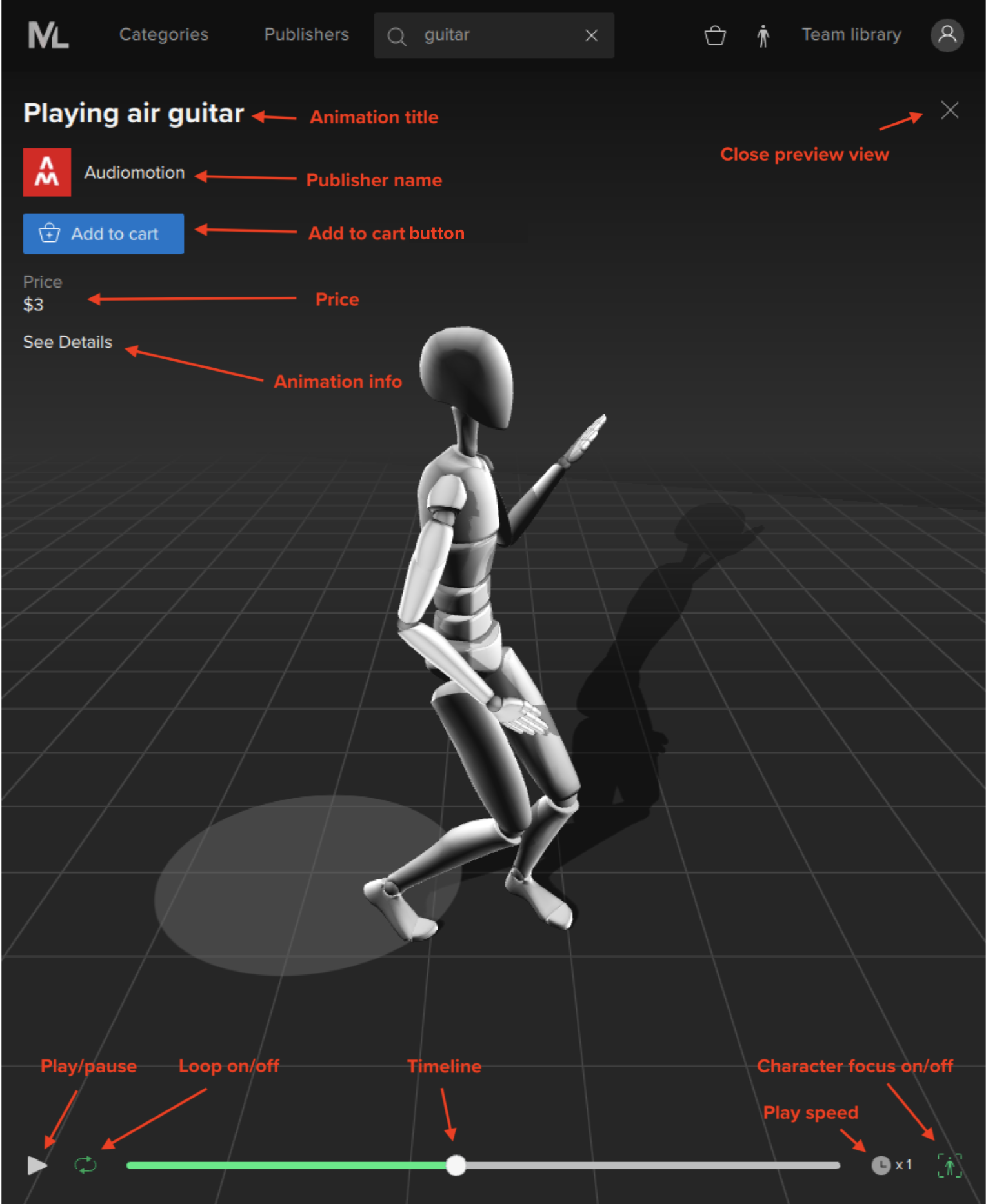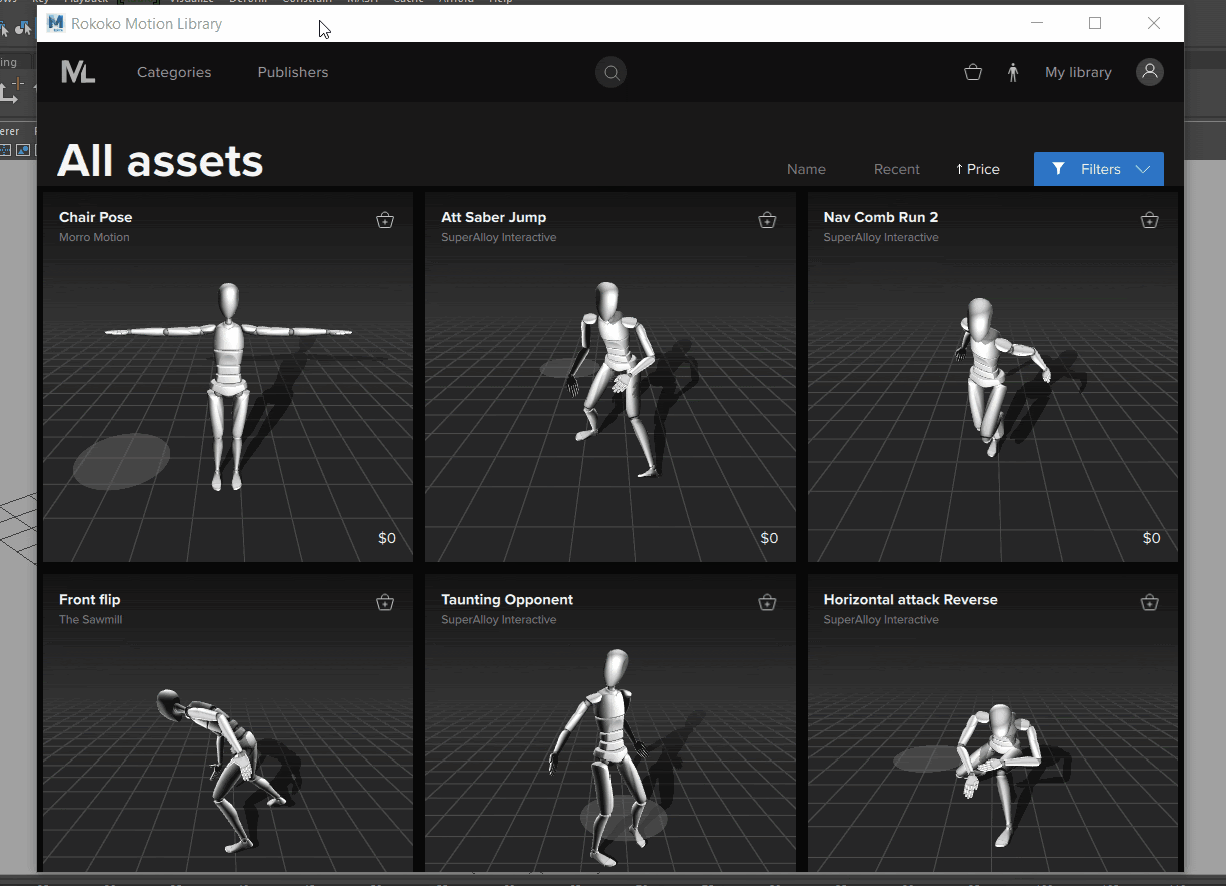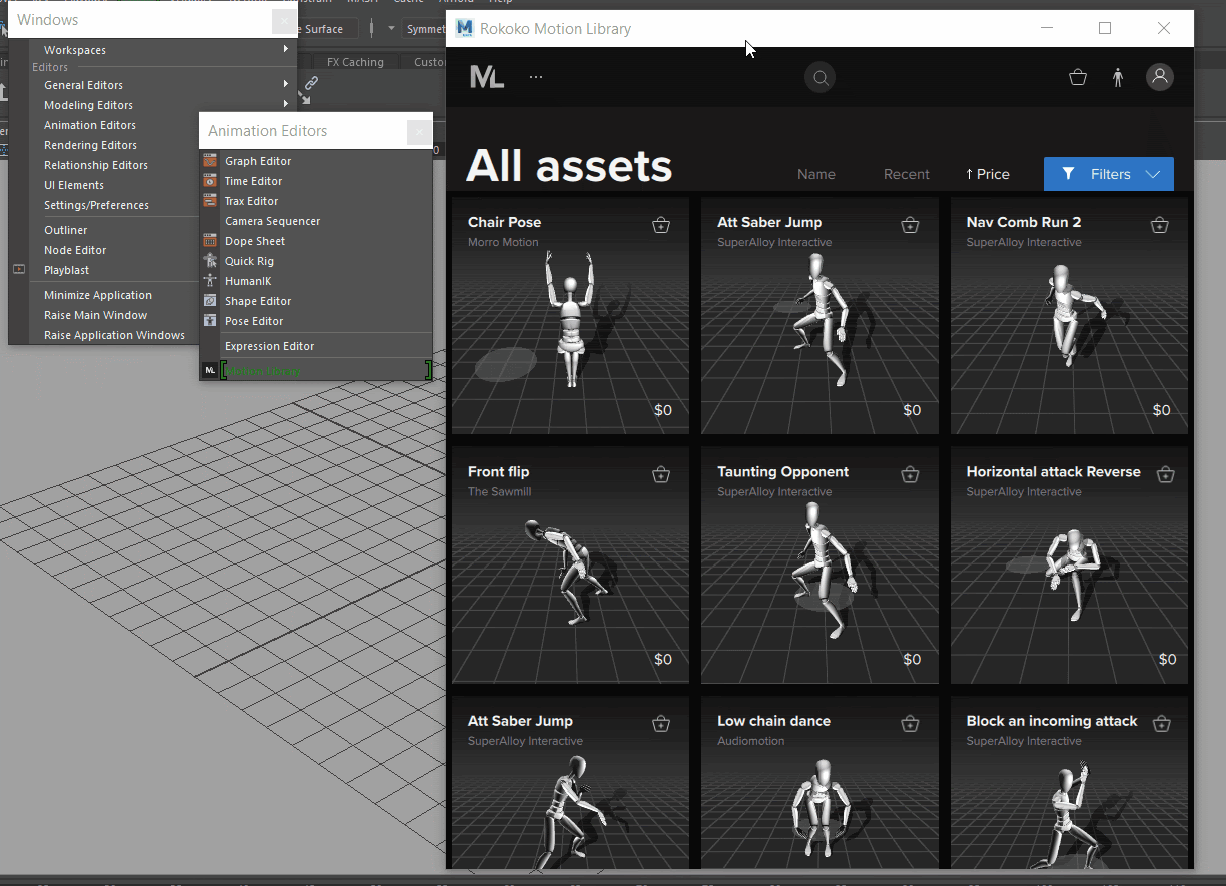Rokoko Motion Library Plugin
Mac OS, EnglishGeneral Usage Instructions
To open the plugin in Autodesk® Maya®, navigate to ‘Animation Editors’ in ‘Windows’, and select ‘Motion Library’:
From there you can view your Personal or Team assets! By default, you will sign in to your personal account.
Personal - Your personal account allows you to purchase assets as a private individual where you have the rights to all the assets and can set the payment information as you please.
Team - If you want to use the service as a team/organization you can also select to sign in as a team (you need a have created the team and invited your team members first, see guide here).
The team feature allows you to have a team owner that handles billing and regular team members that can buy assets on behalf of the team, plus viewing members or so-called viewers, that can also view and download the already purchased assets.
You can change teams via the user menu.
Please remember assets purchased on one team cannot be transferred to another team.
Introduction to main features
Search - Search is the primary way to find assets in the Motion Library. Simply go to the search bar located in the center top-header to start browsing assets.
Filters - To further speed up the process, you can also filter your search results with the following options:
- You can sort the asset by name (from A-Z), how recently it was added, and price (from low to high).
- You can filter the assets based on categories, gender, and if the assets should be loopable or not.
Categories - Besides searching you can also browse the library via selecting a high-level category and you can find the category page in the header. Categories give you a good overview of the high-level categories of motion assets that can be found in the library.
Publishers - If you like the style or selection of a certain publisher, you can also browse assets based on the publishers on the platform.
Tile view - Tile view is the main and default view in Motion Library. It gives you an overview of the 9 most relevant assets based on your search input and/or filter settings. You can always go back to the main tile view by clicking the "ML" icon in the top left corner.
When hovering over a tile, the animation will automatically start playing and you can orbit around the character by hitting "left-click + mouse move". By double-clicking you open the animation and go into full "Preview Mode".
Preview view - In Preview Mode, you get a "full view" of a specific animation with a title, publisher name, and link to the publisher’s full profile. You can also see the price and more details about the animation. You’ll have a range of preview options, including changing playback speed, viewing asset details, and previewing the motion on different character assets at runtime speed.
Preview characters - When you browse the Motion Library, you see all the animations being played on Rokoko’s default character rig - "Newton". However, you can also select another preview character - "Bruno".
My Library / Team library - When clicking "Team Library" or "My Library" you will see an overview of all the assets you and your teams purchased. You can download them to your local computer and import them to your specific Maya scene. Note that your purchased assets belong to the team you are logged in to
In tile view you have the following navigation options:
- Hover the tile to get it to play the animation.
- "Left-click and move mouse" on tile view to orbit.
- Add to cart by clicking the basket icon.
- In preview view you have the following navigation options:
- "Escape-key" to close the view.
- "Space-key" to play/pause recording.
- "Left-key/right-key" to scrub the playhead back and forward.
Commands
Installation/Uninstallation
Double-click the pkg package and follow the instructions to install.
In order to uninstall please use the usual Mac OS process to remove an application.
Additional Information
Before you can start using the service, you need to create a Rokoko ID.
Known Issues
Contact
Author/Company Information
Support Information
Please email us at support@rokoko.com for any question/inquiry.
Version History
| Version Number | Version Description |
|---|---|
|
3.0.0 |
Version 3.0.0 for Autodesk Maya 2022 & 2023. |